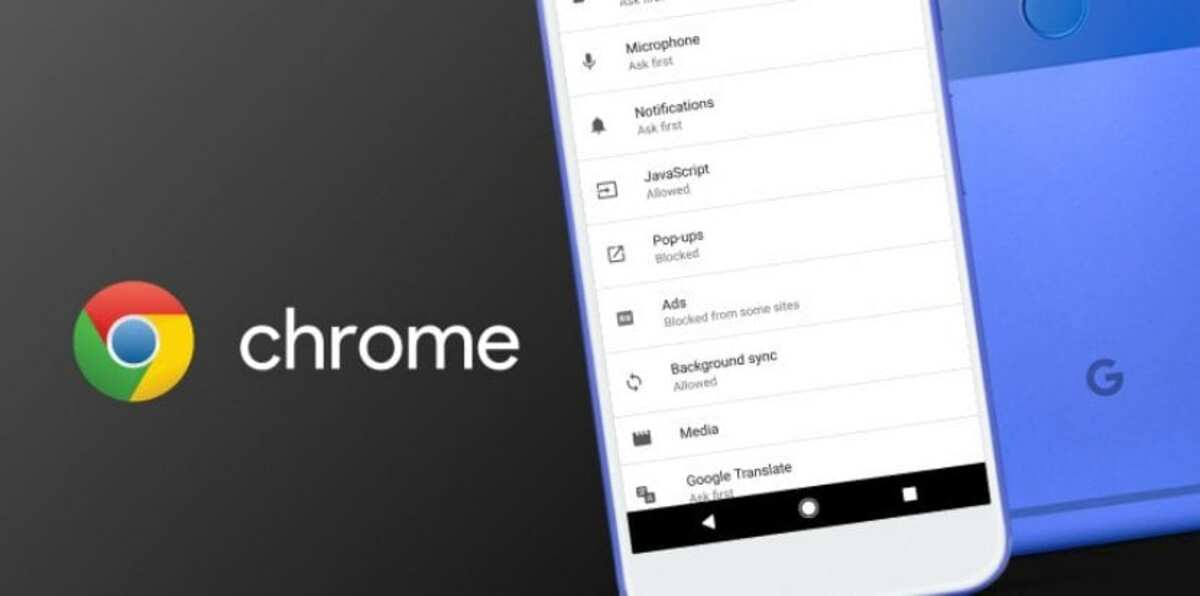
समय के साथ, यह अपनी सीधी प्रतिस्पर्धा को पार करते हुए, सभी उपलब्ध में से सर्वश्रेष्ठ माने जाने के लिए महत्वपूर्ण कदम उठा रहा है। Android पर Google Chrome का अब तक का उच्चतम कोटा है, एंड्रॉइड ऑपरेटिंग सिस्टम के साथ कई टर्मिनलों में डिफ़ॉल्ट रूप से इंस्टॉल हो रहा है।
यह एक तेज़ ब्राउज़र है, हालाँकि एप्लिकेशन को कुछ चरणों के साथ और फ़्लैग्स, टूल के प्रायोगिक विकल्पों का उपयोग करके तेज़ किया जा सकता है। क्रोम पिछले कुछ वर्षों में महत्वपूर्ण चीजें जोड़ रहा है इस तथ्य के लिए धन्यवाद कि वे इसे अपनी आंतरिक सेटिंग्स में लागू कर रहे थे, हमेशा उपयोगकर्ताओं के लिए सुलभ।
Android पर Google Chrome को गति देने के लिए आपके पास आंतरिक रूप से स्पर्श करने के लिए अधिकतम चार बिंदु हैं, उनमें से एक आमतौर पर कभी-कभी विफल हो जाता है, लेकिन यह आमतौर पर समय के बाद सक्रिय हो जाता है। Google स्वयं इसे डिफ़ॉल्ट रूप से सक्रिय नहीं करता है, हालांकि यह सच है कि यह उपयोगकर्ताओं का निर्णय है न कि उसका।
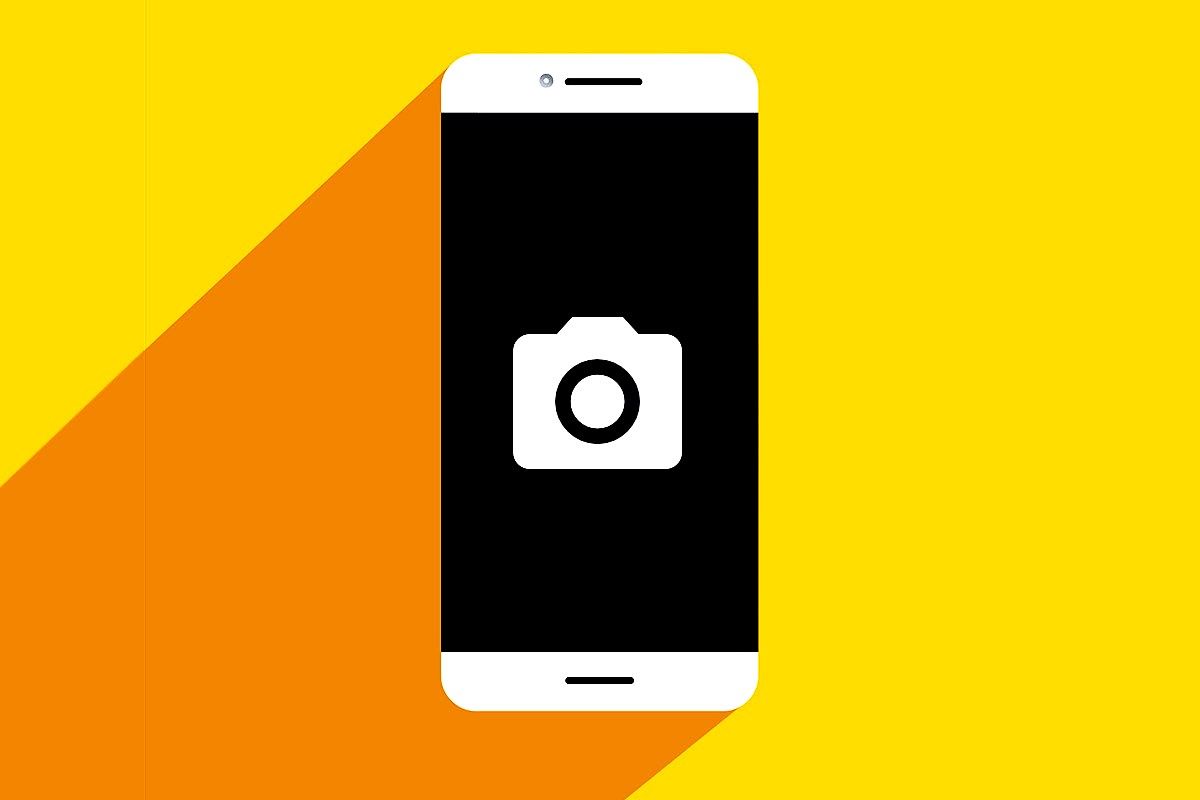
झंडे तक कैसे पहुंचें

शुरू करने से पहले पहली बात यह जानना है कि झंडे तक कैसे पहुंचा जाए, ब्राउज़र में शामिल किए जाने से पहले Google Chrome जिन कार्यों को प्रयोगात्मक बनाता है। एक्सेस जितना आसान लगता है, उससे कहीं ज्यादा आसान है, इसके लिए आपको एड्रेस बार और एक छोटे यूआरएल का इस्तेमाल करना होगा।
इसके लिए आपको "क्रोम: // झंडे" कोट्स के बिना ब्राउज़र बार में निम्नलिखित पता लिखें. एक बार दर्ज करने के बाद, अपने एंड्रॉइड डिवाइस पर एंटर कुंजी दबाएं और आप देखेंगे कि यह आपको विभिन्न आंतरिक विकल्पों के साथ एक विंडो दिखाता है, झंडे में कई उपलब्ध हैं।
सभी कार्य «डिफ़ॉल्ट» विकल्प के साथ होंगे, लेकिन आप उनमें से प्रत्येक को अपनी इच्छानुसार बदल सकते हैं और जान सकते हैं कि यह किस लिए है, लेकिन अगर आप इसे नहीं जानते हैं, तो इसे न छूना ही सबसे अच्छा है, कुछ इस समय काफी हरे हैं और उन्हें सक्रिय करने से पहले आपको कई चरणों से गुजरना होगा।
जब ऐप को थोड़ा तेज करने की बात आती है तो Google क्रोम के चार कार्य होते हैं, या तो ब्राउज़र या डाउनलोड जो हम एप्लिकेशन के साथ करते हैं। याद रखें, उनमें से प्रत्येक को सक्रिय करें और इस Android ब्राउज़र में उपलब्ध कई उपलब्ध सुधारों को आज़माएँ।
पेज ब्रेक बंद करें

यह Android पर Google Chrome को गति देने का एक तरीका है, फ़ंक्शन फ़्लैग के अनुभवी फ़ंक्शंस के भीतर कॉल करने योग्य है, हालाँकि वे कभी-कभी किसी अन्य नाम से पाए जाते हैं। "स्क्रॉल एंकर सीरियलाइज़ेशन" थोड़ा कष्टप्रद है, इसलिए यदि आप चाहते हैं कि पेज का उपयोग करने में कम समय लगे तो आप इसे सक्रिय कर सकते हैं।
समय बीतने के साथ इस अनुभव में सुधार हो रहा है, यही कारण है कि झंडे से फ़ंक्शन गायब हो गया है, लेकिन आपके पास अन्य उपलब्ध हैं। एंड्रॉइड में आप उन्हें एक्सेस कर सकते हैं, जबकि विंडोज़ में विकल्प नहीं दिखाया जाएगा, चूंकि पृष्ठ विराम डिफ़ॉल्ट रूप से सक्रिय होते हैं।
पता बार में टाइप करें "क्रोम: // झंडे / # सक्षम-स्क्रॉल-एंकर-क्रमबद्धता" कोट्स के बिना और फिर फ़ंक्शन के सक्रियण के लिए "सक्षम" डालें। अपने ब्राउज़र को पुनरारंभ करें और एक ही समय में खुले कई पृष्ठों पर इस अनुभव में नाटकीय रूप से सुधार देखने के लिए किसी भी पृष्ठ को फिर से खोलें।
चिकना ग्लाइड

यह ब्राउज़र की गति को अधिक प्रभावित नहीं करेगा, लेकिन यह उन पृष्ठों को ब्राउज़ करते समय प्रभावित करेगा जिन्हें आप आमतौर पर फ़ोन से अक्सर देखते हैं। यह प्रसिद्ध स्क्रॉल मोबाइल ऑपरेटिंग सिस्टम में सबसे बहुमुखी और प्रयोग करने योग्य में से एक है।, साथ ही डेस्कटॉप संस्करण (विंडोज़, मैक ओएस और लिनक्स) में।
आप इसे खोजने के लिए खोज का उपयोग कर सकते हैं, लेकिन पता बार में पूरा पता भी डाल सकते हैं, जो निम्नलिखित के अलावा कोई नहीं है: "क्रोम: // झंडे / # चिकनी-स्क्रॉलिंग". एक बार जब आप इसे ढूंढ लेते हैं, तो "सक्षम" के साथ सक्रिय करें और प्रभावों के प्रकट होने के लिए ब्राउज़र को फिर से पुनरारंभ करें।
परीक्षण करने के लिए, यह देखने के लिए पृष्ठों के बीच स्लाइड करना सबसे अच्छा है कि अब इसमें उल्लेखनीय सुधार हुआ है।, त्वरित और अधिक स्क्रॉलिंग, जिसे स्मूथ स्क्रॉलिंग के रूप में भी जाना जाता है। इस सुविधा में Google क्रोम के विभिन्न सुधारों में से एक है, इसलिए यदि आप उपयोगकर्ता अनुभव को बेहतर बनाना चाहते हैं तो आपको इसे सक्रिय करना होगा।
डाउनलोड तेज करें
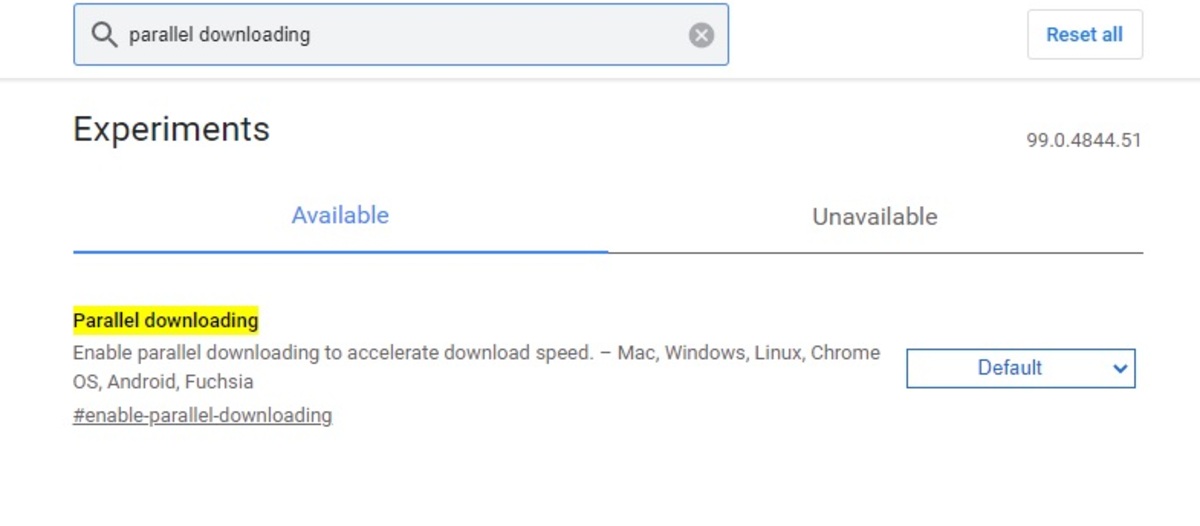
ब्राउज़र अक्सर कई डाउनलोड चैनलों का उपयोग करता है, फ़्लैग्स एक फ़ंक्शन को छुपाता है कि यदि आप जानते हैं कि यह एक साथ डाउनलोड होने पर ध्यान दिए बिना थोड़ा तेज़ होने पर इसमें सुधार होगा। जब तेजी से आगे बढ़ने की बात आती है, तो आपको हार्डवेयर के मामले में कम संसाधनों की आवश्यकता होगी, जो एप्लिकेशन को तेज करने की अनुमति देगा।
डाउनलोड त्वरण के लिए, पता बार में निम्न URL टाइप करें: "क्रोम: // झंडे # सक्षम-समानांतर-डाउनलोडिंग". इसे उद्धरणों के बिना करें, "सक्षम" पर क्लिक करें और फिर से पुनरारंभ करें, इस परिवर्तन को प्रभावी होने के लिए यह चरण करना महत्वपूर्ण है।
यदि आप मैन्युअल रूप से यह परिवर्तन करना चाहते हैं, तो झंडे दर्ज करें और खोज बॉक्स "समानांतर डाउनलोडिंग" में लिखें, आपको सेटिंग पीले रंग में मिलेगी, दाईं ओर क्लिक करें और "सक्षम" के साथ सक्रिय करें। एक बार जब आप इसे सक्रिय कर लेते हैं, तो उपरोक्त प्रक्रिया का पालन करें, एप्लिकेशन को पुनरारंभ करें, इसे ऐप प्रक्रियाओं से बंद करें।
QUIC प्रोटोकॉल को सक्रिय करें
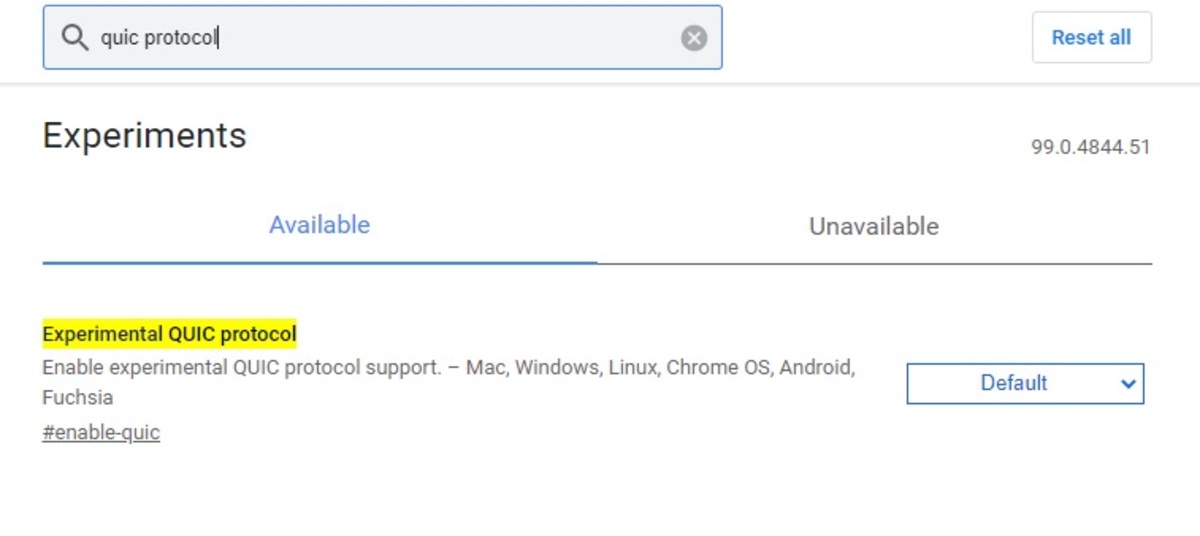
यह प्रोटोकॉल लगभग 10 साल पहले पेश किया गया था, आज भी यह Google Chrome में एक प्रायोगिक विशेषता है, लेकिन कई झंडे विकल्पों में से एक के रूप में प्रयोग करने योग्य। QUIC प्रोटोकॉल ब्राउज़र को तेज़ बना देगा, इसके लिए यह सर्वरों के बीच सूचना के हस्तांतरण का तेज़ तरीके से उपयोग करेगा।
chrome://flags/#enable-quic . टाइप करें Google क्रोम के एड्रेस बार में, «सक्षम» के साथ सक्रिय करें और अन्य अवसरों की तरह एप्लिकेशन को पुनरारंभ करें। इसे खोजने का एक और तरीका है "क्विक प्रोटोकॉल" शब्द को झंडे में डालकर, और फिर सक्रिय और पुनरारंभ करें जैसा आपने विभिन्न कार्यों में पहले किया है।
कैशे और कुकी साफ़ करें
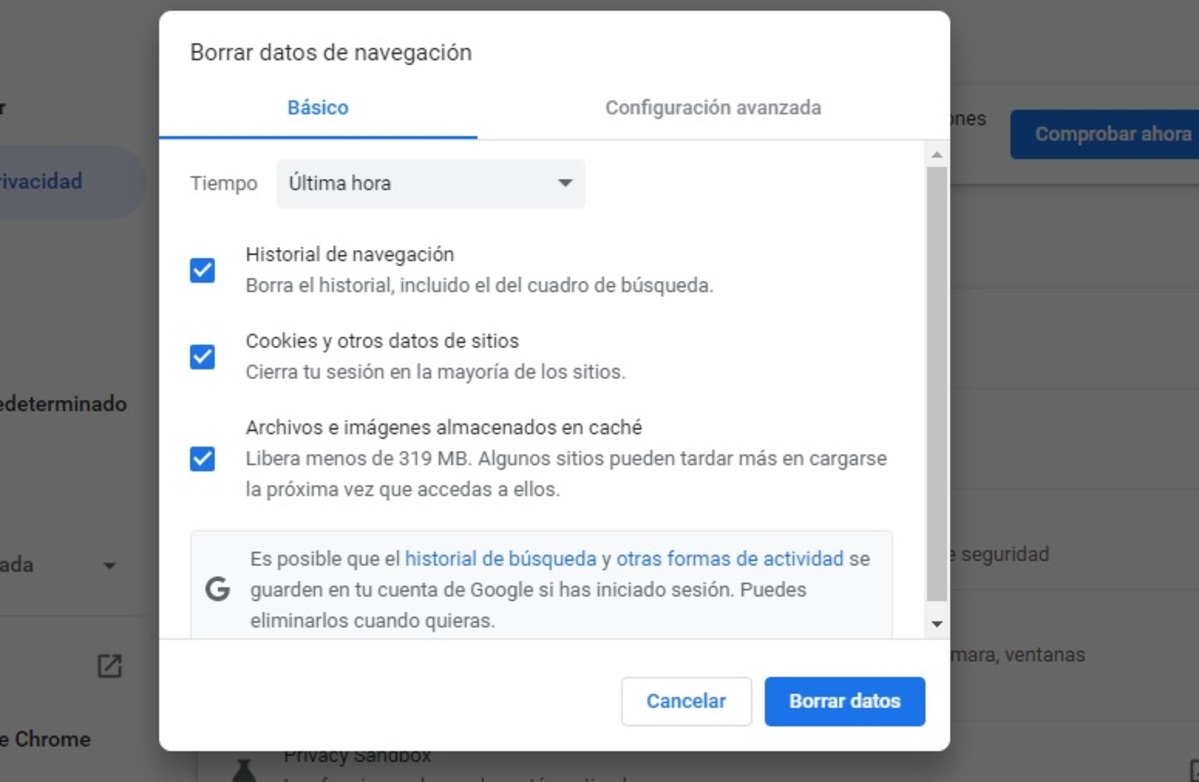
Google Chrome ब्राउज़र अपने पूरे उपयोग के दौरान कुकी और कैश को संग्रहीत करता है, यह कम से कम कुकीज़ के उपयोग में पृष्ठों को थोड़ा तेज लोड करेगा। कैश उन अस्थायी फ़ाइलों से संबंधित है जो वेबसाइटें बनाती हैं, इस प्रकार एक छवि को सहेजती हैं।
कैश और कुकीज़ दोनों को समय के साथ हटाने की सिफारिश की जाती है, ताकि एप्लिकेशन के स्टोरेज में और डिवाइस के बदले में जगह को तेज किया जा सके और जगह बचाई जा सके। कैशे साफ़ करने के लिए, अपने Android डिवाइस पर निम्न कार्य करें:
- अपने Android फ़ोन पर Google Chrome लॉन्च करें
- ऊपरी दाएं कोने में तीन बिंदुओं पर क्लिक करें और फिर "इतिहास" तक पहुंचें
- एक बार "इतिहास" के अंदर, "ब्राउज़िंग डेटा साफ़ करें" पर क्लिक करें
- निम्नलिखित "इतिहास" बॉक्स को अनचेक करने की अनुशंसा की जाती है: ब्राउज़िंग इतिहास, साइट और कुकी डेटा, और कैश्ड छवियां और फ़ाइलें
- अंतिम आपको "डेटा साफ़ करें" बटन पर क्लिक करना होगा और एप्लिकेशन को पुनरारंभ करने की अनुशंसा की जाती है
यदि आप एक गुणवत्ता समाधान चाहते हैं जो वास्तव में अच्छी तरह से काम करता है, तो आपको रेंजफुल देखना चाहिए। एक सिग्नल रिपीटर है, जिसका मैं उपयोग करता हूं और दो साल से कोई समस्या नहीं है। गुणवत्ता और अच्छे काम से बहुत खुश हैं। मुझे लगता है कि आपको इसे आजमाना चाहिए। मुझे आशा है कि मेरी युक्तियां उपयोगी हैं और आपकी मदद करती हैं।