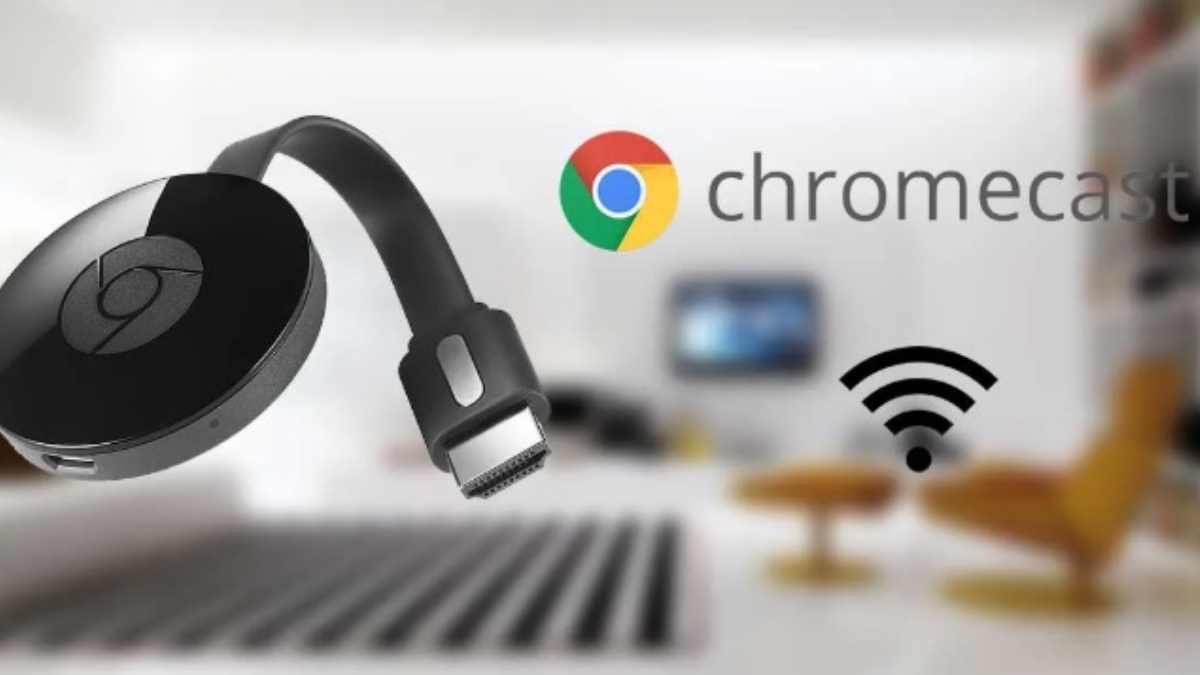
શું તમે Chromecast ને કેવી રીતે કનેક્ટ કરવું તે શીખવા માંગો છો? આ ઉપકરણ ગૂગલના સ્ટાર ઉત્પાદનોમાંનું એક બની ગયું છે, કારણ કે તે મોબાઇલ અથવા પીસીથી ટીવી પર સામગ્રી પ્લેબેક માટે ઘણી શક્યતાઓ પ્રદાન કરે છે.. ટેલિવિઝન ગમે તેટલું જૂનું હોય, આ એક્સેસરી વડે તમે તેને સંપૂર્ણ અને આધુનિક સ્માર્ટ ટીવીમાં ફેરવી શકો છો.
જો તમે હમણાં જ આમાંથી એક ઉપકરણ મેળવ્યું છે અને તમે તેનો ઉપયોગ કેવી રીતે કરવો તે જાણતા નથી, તો પછી અમે તમને Chromecast ને કેવી રીતે કનેક્ટ કરવું તે શીખવીશું. આ ઉપરાંત, અમે તમને કેટલીક ટિપ્સ અને યુક્તિઓ જણાવીશું જે તમને તેનો મહત્તમ લાભ મેળવવામાં મદદ કરશે. તમે તૈયાર છો?
Chromecast શું છે અને શેના માટે છે?
એક Chromecast તે એક ઉપકરણ છે જે HDMI કનેક્શન દ્વારા ટીવીમાં પ્લગ કરે છે, અને ડેટા રીસીવર તરીકે કામ કરે છે. બીજા શબ્દોમાં કહીએ તો, તેનો ઉપયોગ વિડિઓઝ, મૂવીઝ અને સંગીત જેવી સામગ્રી ચલાવવા માટે થાય છે, પણ તમારા મોબાઇલ ઉપકરણમાંથી ફોટા, તમારા કમ્પ્યુટરનું ડેસ્કટોપ જોવા, ઇન્ટરનેટ સર્ફ કરવા અને તમારા ટીવીમાંથી ઘણું બધું કરવા માટે પણ વપરાય છે.
તમે કઈ મનોરંજન સામગ્રી જોવા માંગો છો તે દર્શાવવા માટે મોબાઈલ અથવા કમ્પ્યુટર રિમોટ કંટ્રોલ તરીકે સેવા આપે છે. જૂના ક્રોમકાસ્ટ મોડલ્સ સ્વાયત્ત રીતે કામ કરતા નથી અને તેમાં એપ્લિકેશનો હોતી નથી. જો કે, સૌથી વર્તમાન સંસ્કરણો પહેલેથી જ તેમની પોતાની ઓપરેટિંગ સિસ્ટમ ધરાવે છે.
Chromecast ને ટીવી સાથે કનેક્ટ કરવાના પગલાં

સરળ પગલાંઓ દ્વારા જે તમે નીચે જોશો, તમે Chromecast ને તમારા ટેલિવિઝન સાથે કનેક્ટ કરી અને ગોઠવી શકશો:
- તમારા ટીવી પરના HDMI ઇનપુટ અને પછી પાવર આઉટલેટ સાથે Chromecast ને કનેક્ટ કરો. જો તમારી પાસે નજીકમાં મફત પાવર આઉટલેટ નથી, તો તમે તેને પાવર કરવા માટે ટીવીના USB પોર્ટ સાથે કનેક્ટ કરી શકો છો.
- પાવર સ્ત્રોત સાથે કનેક્ટેડ, Chromecast આપમેળે ચાલુ થશે. જો તમારું ટીવી આપમેળે Chromecast ના HDMI સ્ત્રોત પર સ્વિચ કરતું નથી, તો તમારે તેની સેટઅપ સ્ક્રીન દાખલ કરવા માટે તમારા રિમોટથી આવું કરવાની જરૂર પડશે. તે મહત્વનું છે કે તમે ડેટા ટ્રાન્સમિટ કરવા માટે જે મોબાઈલ અથવા કોમ્પ્યુટરનો ઉપયોગ કરી રહ્યા છો તે વાઈફાઈ નેટવર્ક સાથે જોડાયેલ છે.
- ગૂગલ હોમ એપ્લિકેશન ડાઉનલોડ કરો અને એકવાર તમે તેને ઇન્સ્ટોલ કરી લો, જ્યારે એપ્લિકેશન તમને પૂછે ત્યારે સ્થાન પરવાનગીઓને સક્રિય કરો. જો તમે નહીં કરો, તો એપ્લિકેશન નજીકના Chromecast ઉપકરણને શોધી શકશે નહીં.
- Google Home ઍપ શોધશે કે સેટઅપ કરવા માટે નજીકમાં Chromecast તૈયાર છે. સૂચના પર ક્લિક કરો «Chromecast સેટ કરો» સ્ક્રીન પર દેખાય છે. જો આ ચેતવણી દેખાતી નથી, તો "ને ટચ કરીને તેને શોધો.+” એપની ઉપર ડાબી બાજુએ.
- એકવાર રૂપરેખાંકનની અંદર, તમારું ઘર બનાવો અથવા પસંદ કરો.
- જ્યારે ઉપકરણ શોધી કાઢવામાં આવે છે, તપાસો કે ટીવી પર પ્રદર્શિત કોડ ફોન પર પ્રદર્શિત કોડ જેવો જ છે.
- Wi-Fi નેટવર્ક પસંદ કરો જેની સાથે તમે Chromecast ને કનેક્ટ કરવા માંગો છો.
અને તૈયાર! તમારી પાસે પહેલેથી જ તમારું Chromecast ગોઠવેલું છે અને તમે તમારા મોબાઇલ અથવા PC દ્વારા સામગ્રી મોકલવાનું શરૂ કરી શકો છો.
તમારા Chromecast માંથી સૌથી વધુ મેળવવા માટેની યુક્તિઓ
એકવાર તમારા ક્રોમકાસ્ટની ગોઠવણી પૂર્ણ થઈ જાય, પછી તમારે તેનો ઉપયોગ કરવાનું શરૂ કરવાનું બાકી રહે છે અને તમે તેનો મહત્તમ લાભ લઈ શકો તે માટે, અમે તમને કેટલીક યુક્તિઓ શીખવીશું:
સ્ક્રીન પૃષ્ઠભૂમિને કસ્ટમાઇઝ કરો

આસપાસના મોડ સાથે જ્યારે તમારી પાસે Chromecast કનેક્ટેડ હોય ત્યારે તમે તમારા ટીવીની સ્ક્રીનને ગોઠવી શકશો, પરંતુ તમે સામગ્રી ટ્રાન્સમિટ કરવા માટે તેનો ઉપયોગ કરી રહ્યાં નથી. Google હોમ એપ્લિકેશનમાંથી તમે તેને રૂપરેખાંકિત કરી શકો છો, જ્યારે તે નિષ્ક્રિય રહે છે ત્યારે તમે પ્રદર્શિત કરવા માંગો છો તે સ્રોત અથવા છબીઓ નક્કી કરવામાં સક્ષમ છે.
ઉપરાંત, તમે તેને તમારા Google Photos આલ્બમ્સ અથવા રુચિની માહિતી, જેમ કે હવામાન અને ઘણું બધું બતાવવા માટે કહી શકો છો.. એક રસપ્રદ યુક્તિ જે તમને ચોક્કસ માહિતીને ઝડપથી ઍક્સેસ કરવાની મંજૂરી આપી શકે છે.
જો WiFi નિષ્ફળ જાય તો ઇથરનેટ કનેક્શનનો ઉપયોગ કરો
જો તમને તમારા WiFi નેટવર્કમાં સમસ્યા આવી રહી છે જે તમને સ્થિર કનેક્શન જાળવવાથી અટકાવી રહ્યું છે, તો તમે Ethernet દ્વારા કનેક્શનનો ઉપયોગ કરી શકો છો.. સદભાગ્યે, ગૂગલે બજારમાં સત્તાવાર ક્રોમકાસ્ટને ઈથરનેટ એડેપ્ટરો માટે રીલીઝ કર્યું છે, અને અન્ય ઉત્પાદકો દ્વારા બનાવેલા એડેપ્ટરોને શોધવાનું પણ શક્ય છે જે તે જ રીતે કાર્ય કરે છે.
આ એક્સેસરીઝ માટે આભાર તમે વાઇફાઇ કનેક્શનથી ઇથરનેટ પર જઈ શકો છો, જે તેની મુખ્ય ગુણવત્તા તરીકે એ હકીકતને હાઇલાઇટ કરે છે કે તે ઝડપી અને વધુ સ્થિર છે.. કંઈક કે જે અમુક અંશે લાભ બની જાય છે. આ એડેપ્ટરોનો બીજો ફાયદો એ છે કે તે ખૂબ સસ્તા છે, તેથી તેને મેળવવામાં નુકસાન થતું નથી.
સામગ્રી સબમિટ કરો

સૌથી વર્તમાન ક્રોમકાસ્ટ મોડલ્સ તેમની પોતાની ઓપરેટિંગ સિસ્ટમનો સમાવેશ કરે છે જેથી તમારે હંમેશા મોબાઈલ પર નિર્ભર રહેવું પડતું નથી. જો કે, તેમની પાસે હજુ પણ ફોનમાંથી સામગ્રીને ટીવી પરથી જોવા માટે, Chromecast પર મોકલવાની શક્યતા છે.
આનો અર્થ એ છે કે તમે જે વેબસાઇટની મુલાકાત લો છો તે તમામ વેબસાઇટ્સને સમર્થન આપે છે અને તે કાસ્ટ કરવા માટે સક્ષમ છે તે કાસ્ટ ટુ ક્રોમકાસ્ટ આઇકનને પ્રતિબિંબિત કરશે.. આ હાંસલ કરવા માટે, તમારે ફક્ત મોબાઇલ પરની એપ્લિકેશન પર જવું પડશે જેમાંથી તમે સામગ્રી મોકલવા જઈ રહ્યા છો, અને Google Cast બટન દબાવો. આગળ, કાસ્ટ સામગ્રી પ્રદર્શિત કરવા માટે ઉપકરણોની સૂચિમાંથી Google TV સાથે તમારું Chromecast પસંદ કરો.
તમારા Android ઉપકરણને પ્રતિબિંબિત કરો
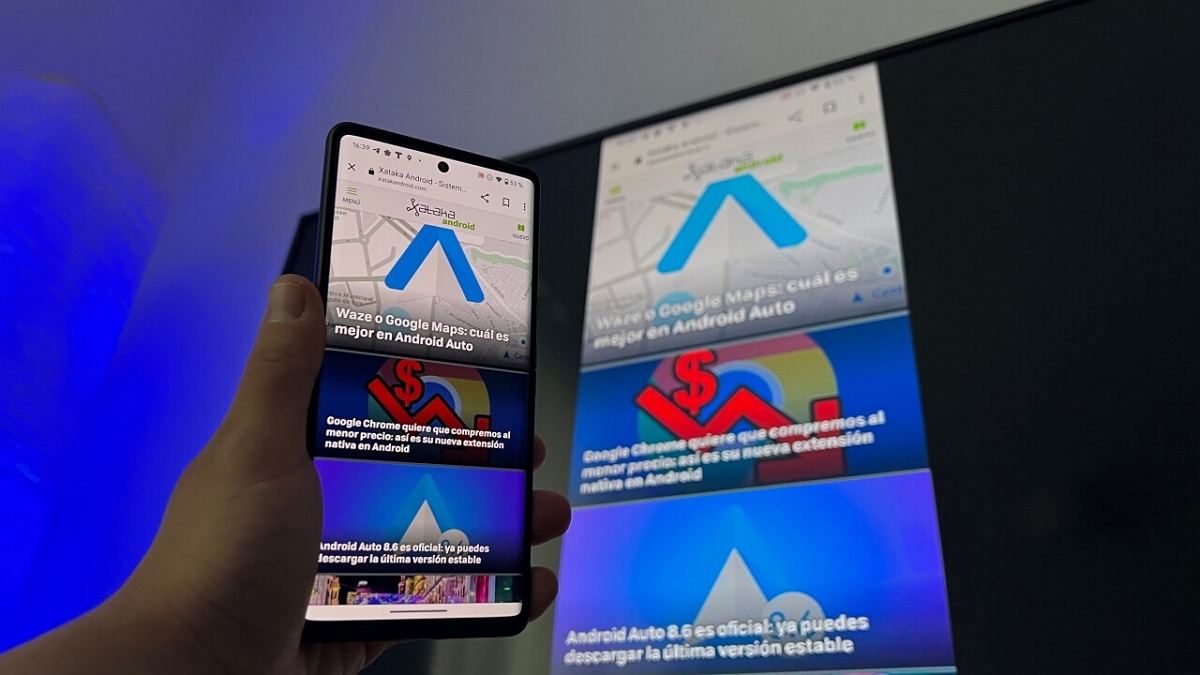
આ અસાધારણ યુક્તિ, કારણ કે તે તમને અનુરૂપ ન હોય તેવી એપ્લિકેશનો જોવાની મંજૂરી આપશે. આ હાંસલ કરવા માટે, નીચેના કરો:
- તમારા Android ઉપકરણને Chromecast જેવા જ WiFi નેટવર્કથી કનેક્ટ કરો.
- ગૂગલ હોમ એપ્લિકેશન ખોલો અને ઉપર ડાબી બાજુએ નેવિગેશન વિસ્તારને ટેપ કરો.
- "ને ટેપ કરોકાસ્ટ સ્ક્રીન” અને તમારું Chromecast પસંદ કરો.
આ રીતે, તમે તમારા ફોન પર જે પણ જોઈ રહ્યા છો તે તમારા ટીવી સ્ક્રીન પર પ્રતિબિંબિત થશે.. કાસ્ટ સમાપ્ત કરવા માટે, નેવિગેશન ડ્રોઅરને ફરીથી ખોલો અને ફોનને ડિસ્કનેક્ટ કરવા માટે ફરીથી કાસ્ટ સ્ક્રીન બટનને ટેપ કરો.
વિડિઓ ગુણવત્તા સમાયોજિત કરો
જો તમારું ઇન્ટરનેટ કનેક્શન ધીમું છે અથવા તમને વિડિઓઝ લોડ કરવામાં સમસ્યા આવી રહી છે, જો તમને ખબર ન હોય તો, Chromecast તમને વિવિધ રીઝોલ્યુશન વચ્ચે છબીની ગુણવત્તાને સમાયોજિત કરવાની મંજૂરી આપે છે. જેમનું ઇન્ટરનેટ શ્રેષ્ઠ નથી તેમના માટે સરસ!
જો તમે ઉપલબ્ધ એક્સ્ટેંશન દ્વારા કમ્પ્યુટરથી Chromecast પર કાસ્ટ કરી રહ્યાં છો, તો તમારે ફક્ત ટોચ પરના ચિહ્નને ટેપ કરવાનું છે. આ ક્રિયા એનું કારણ બનશે તમારા માટે ઇમેજ ગુણવત્તા જાતે પસંદ કરવા માટે વિકલ્પો સાથેની સૂચિ.
ઇન્ટરનેટ સર્ફ
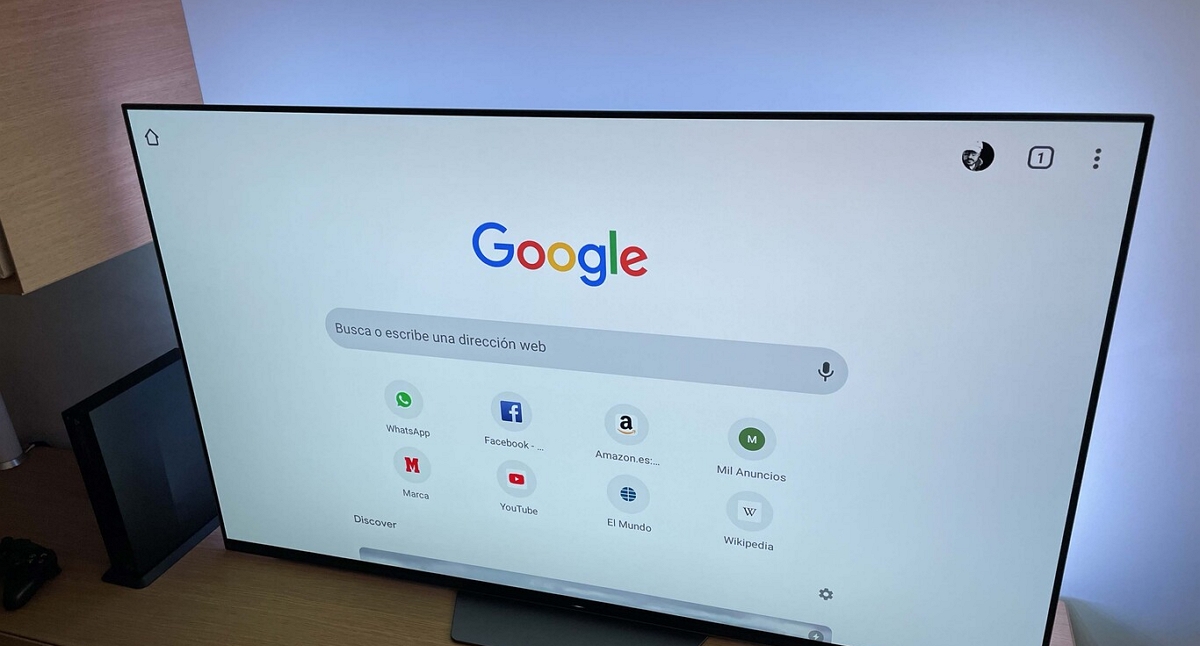
તમે પહેલાથી જ આની સમજ આપી શકો છો, પરંતુ જો તમને હજી પણ શંકા હોય, જાણો કે Chromecast નો ઉપયોગ ઇન્ટરનેટ સર્ફ કરવા માટે પણ થાય છે. જો તમારી પાસે કીબોર્ડ અને માઉસ હોય તો તમે સુધારી શકો છો તે અનુભવ કરો.
કોઈપણ પ્રી-ઇન્સ્ટોલ કરેલ બ્રાઉઝર લાવવામાં ન હોવા છતાં, તમે ફક્ત એપ્લિકેશન સ્ટોરમાં શોધ કરીને તમારી પસંદગીનું એક મેળવી શકો છો.. ધ્યાનમાં રાખો કે જો તમારી પાસે નેવિગેટ કરવામાં મદદ કરવા માટે કીબોર્ડ અને માઉસ ન હોય, તો પ્રક્રિયા બોજારૂપ બની શકે છે. જો કે, એક વખતના કેસ માટે તે સારું છે.
અતિથિ મોડને સક્રિય કરો
આ એક એવી સુવિધા છે જે હોમ એપ્લિકેશન સાથે આવે છે જેનો તમે ઉપયોગ કરી શકો છો જ્યારે તમારી પાસે મિત્રો અથવા કુટુંબીજનો હોય. સારું, કોઈપણ ફેરફાર કર્યા વિના કોઈપણને ઉપકરણ સાથે કનેક્ટ કરવાની મંજૂરી આપે છે.
તેને એક્ટિવેટ કરવા માટે તમારે હોમ એપ્લીકેશનના સેટિંગ્સ વિભાગમાં જવું પડશે, ત્યાં તમને ગેસ્ટ મોડનો વિકલ્પ મળશે. એકવાર સક્રિય થઈ ગયા પછી, તમારા અતિથિઓએ તેમને જોઈતી સામગ્રીને કનેક્ટ કરવા અને મોકલવા માટે ફક્ત પિનનો ઉપયોગ કરવો પડશે.
તમારા મોબાઈલનો રિમોટ કંટ્રોલ તરીકે ઉપયોગ કરો
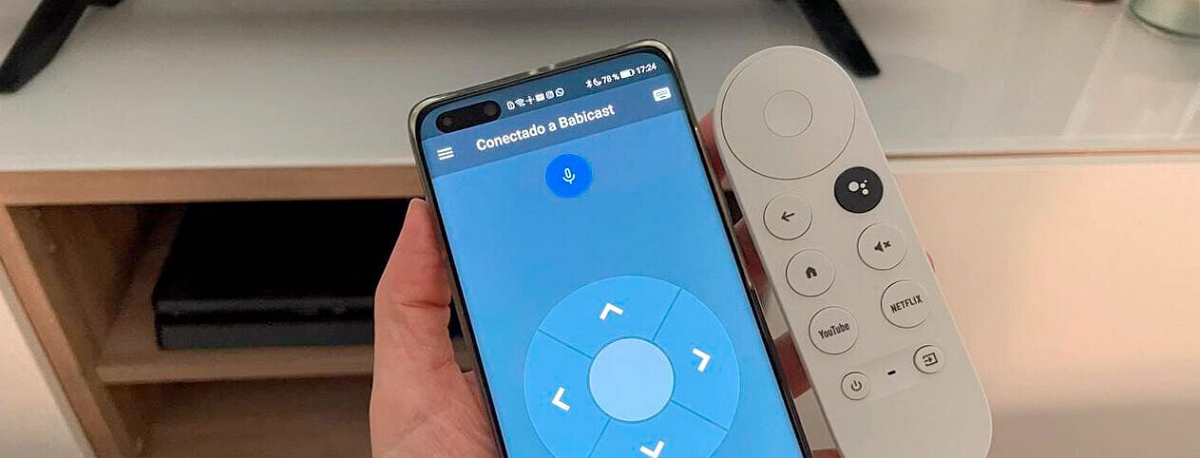
જો તમે તમારું Chromecast રિમોટ ગુમાવ્યું હોય અથવા તમારી પાસે તે હાથમાં ન હોય, તો ચિંતા કરશો નહીં! તમારી પાસે ફોનનો જ રિમોટ કંટ્રોલ તરીકે ઉપયોગ કરવાનો વિકલ્પ છે. Chromecast સાથે તેનો ઉપયોગ કરવા માટે ફક્ત Google ની Android TV રિમોટ એપ્લિકેશન ડાઉનલોડ કરો.
શરૂઆતામા, આપોઆપ પૂર્વ સાથે લિંક થશે, જેથી તમે રિમોટ કંટ્રોલ સાથે કરો છો તે જ રીતે તમે તમારા મોબાઇલનો ઉપયોગ તેને નિયંત્રિત કરવા માટે કરી શકો છો.
Chromecast માટે YouTube પર તમારી પ્લેલિસ્ટ બનાવો
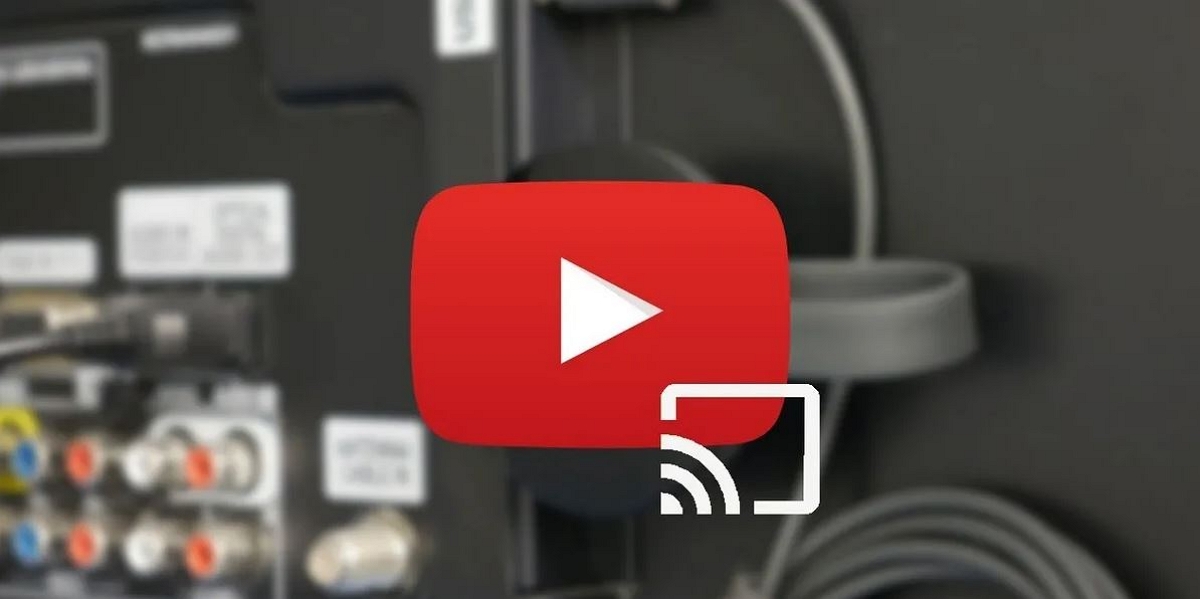
અન્ય Google સેવા હોવાને કારણે, YouTube એ એક એપ્લિકેશન છે જે Chromecast સાથે ખૂબ સારી રીતે સંકલિત થાય છે. તેથી તમે તમારા ટીવી જેવી મોટી સ્ક્રીનમાંથી હજારો વિડીયોનો આનંદ માણી શકો છો.
જેથી કરીને તમે એક વિડિયો બીજા લોડ કરવા માટે સમાપ્ત થાય તેની રાહ જોયા વિના સમય પસાર કર્યા વિના પ્લેલિસ્ટ બનાવી શકો, નીચે મુજબ કરો:
- વિડિઓ ચલાવો તમારા ફોન પર YouTube માંથી Chromecast પર.
- વિડિયો દબાવી રાખો જ્યાં સુધી ફ્લોટિંગ વિન્ડો દેખાય ત્યાં સુધી તમે આગળ રમવા માંગો છો. ત્યાં તમારી પાસે તેને કતારમાં ઉમેરવાની શક્યતા હશે.
- આ પ્રક્રિયાને પુનરાવર્તિત કરો તમે ચલાવવા માંગો છો તે તમામ વિડિઓઝ સાથે, જેથી તમે એક સૂચિ બનાવશો.
અન્ય મીડિયામાંથી એપ્લિકેશન્સ ઇન્સ્ટોલ કરો
જો તમારી પાસે સત્તાવાર રીતે એપ્લિકેશન ડાઉનલોડ કરવાની તક ન હોય, જ્યાં સુધી તમે પરવાનગી આપો છો ત્યાં સુધી તમે અન્ય સ્ત્રોતોમાંથી તે કરી શકો છો. આ હાંસલ કરવા માટે તમારે નીચેના પગલાંઓનું પાલન કરવું પડશે:
- દાખલ કરો Google TV સેટિંગ્સ.
- વિભાગ પર ટેપ કરો "ઍપ્લિકેશન".
- વિભાગ દાખલ કરો "સુરક્ષા અને પ્રતિબંધો" તમે બધી ઇન્સ્ટોલ કરેલી એપ્લિકેશનો સાથેની સૂચિ જોશો.
- ઇન્સ્ટોલ કરવાની પરવાનગી આપો APK ફોર્મેટમાં એપ્લિકેશન્સ.
આની મદદથી તમે અજાણ્યા સ્ત્રોતોમાંથી એપ્લિકેશન ઇન્સ્ટોલ કરવાનું શરૂ કરી શકો છો.
તમે આ ટીપ્સ અને યુક્તિઓ વિશે શું વિચારો છો? અમે આશા રાખીએ છીએ કે આ માહિતી વડે તમે તમારા ટેલિવિઝન સાથે ક્રોમકાસ્ટને કનેક્ટ કરી શકશો અને તેનો મહત્તમ લાભ મેળવી શકશો. જો તમે કોઈપણ અન્ય યુક્તિઓ અથવા કાર્યો વિશે જાણો છો જેને અમે અવગણ્યા છે, તો અમે તમને ટિપ્પણીઓમાં શેર કરવા માટે આમંત્રિત કરીએ છીએ.. આ રીતે, અન્ય વાચકો વધુ જ્ઞાનનો લાભ મેળવી શકે છે.