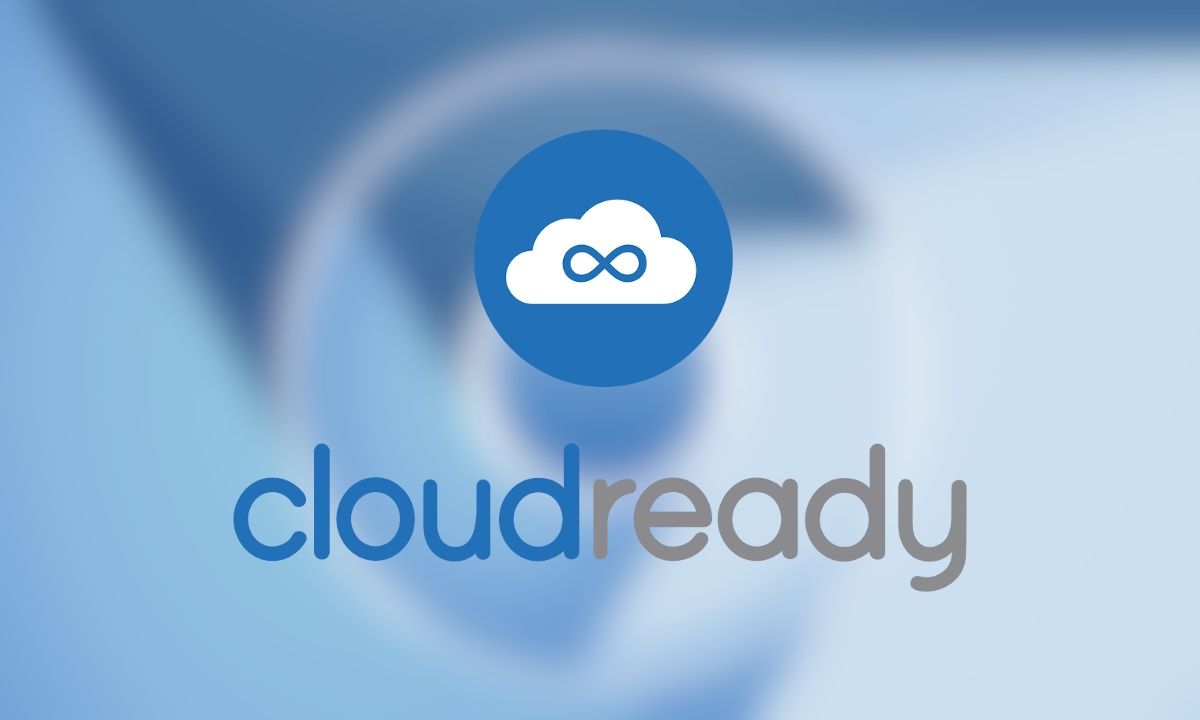
Chrome OS est un système d'exploitation très intéressant, hautement optimisé et avec des performances remarquables. Même sur des systèmes aux ressources matérielles très limitées, Chrome OS parvient souvent à être non seulement utilisable, mais aussi rapide et réactif. À tel point que l'installation de Chrome OS sur des PC dotés d'un matériel obsolète est souvent recommandée pour redonner vie à un ancien ordinateur. Dans ce guide, nous verrons en détail la procédure correcte pour installer Chrome OS sur un PC, en indiquant quelques précautions à prendre avant de procéder à l'installation de ce système d'exploitation.
Le moyen le plus simple d'installer Chrome OS sur votre PC est CloudReady, est une solution basée sur le code Chromium OS. Ce dernier est la version open source du système Google, il a presque tout, il ne manque que la compatibilité play store.
Cependant, la prise en charge du Play Store devrait bientôt arriver, car Google a acquis Neverware, la société de logiciels qui gère le projet CloudReady.
Les applications Android ne sont pas nécessaires pour utiliser le système efficacement, car Linux est également pris en charge.
La première chose à faire est de s'assurer que votre PC a au moins 2 Go de RAM est notre valeur principale. processeur capable de supporter des instructions 64.
Par conséquent, il faudra vérifier qu'il est parfaitement compatible avec le nouveau système d'exploitation.
Neverware a compilé une liste de 450 modèles de PC qui ont été testés et fonctionnent parfaitement avec CloudReady, sur le site Neverware vous pouvez trouver la page Web de la base de données mise à jour.
REMARQUE:
Si votre modèle de PC n'est pas répertorié, il est toujours possible que le système d'exploitation fonctionne correctement, mais la société ne l'a pas encore testé sur ce modèle.
A ce stade, il faudra équiper sur clé USB au moins 8 Go.
ATTENTION:
Toutes les données de la clé USB seront supprimées.
Enfin, il est recommandé d'enlever et faites une sauvegarde de tous les fichiers importants sur l'appareil sur lequel vous souhaitez installer le nouveau système d'exploitation, car lors de l'installation, ils seront supprimés.
Si c'est un ordinateur portable, assurez-vous de l'avoir connecté à l'alimentationafin que l'installation ne soit pas interrompue par la fin de la charge de la batterie.
Procédure d'installation de CloudReady (Chrome OS)
La procédure d'installation est très similaire à Windows et se compose de deux parties :
- création d'une clé USB contenant le système d'exploitation ;
- l'installation proprement dite du système d'exploitation.
Création d'un support d'installation sous Windows
Le moyen le plus simple et le plus rapide de créer un support CloudReady consiste à utiliser l'outil, qui n'est disponible que pour Windows. Il s'agit de la solution recommandée par Newerware pour tout le monde, quel que soit l'appareil sur lequel vous allez installer.
Pour suivre ce chemin, il vous suffit de :
- Allez sur le site CloudReady et appuyez sur le «Installer l'édition familiale«;
- Presse "Télécharger USB Maker«;
- Une fois le téléchargement terminé, insérez la clé dans un port usb depuis le PC et cliquez sur l'exécutable ;
- Ensuite, sur l'écran de dialogue du système, cliquez sur "oui«;
- Une fois l'outil lancé, cliquez sur «suivant«;
- Ensuite, vous pouvez vérifier quelle touche utiliser et appuyer à nouveau sur " suivant«;
- À ce stade, le programme d'installation téléchargera ce qui est nécessaire à partir du réseau et procédera à la copie des fichiers sur la clé, dans environ 20 minutes, il devrait terminer l'opération (mais cela dépend de la vitesse de la connexion réseau et de la vitesse d'écriture du clé USB), à la fin de la procédure vous pouvez appuyer sur «Fin«.
Créer un support d'installation sur d'autres systèmes d'exploitation
Pour créer un support d'installation sur MacOS ou Chrome OS, cliquez sur « Télécharger l'image 64 bits«.
Une fois que vous avez téléchargé l'image d'installation, vous pouvez suivre le nouveau guide du logiciel pour macOS et le nouveau guide du logiciel pour Chrome OS.
Installer Chrome OS (CloudReady)
L'installation du système d'exploitation est également très simple et la procédure d'installation est guidée, voyons les étapes :
- insérez la clé USB préalablement préparée dans l'un des ports USB du PC sur lequel vous souhaitez installer Chrome OS ;
- démarrez le PC en appuyant sur la touche d'alimentation et entrez dans le BIOS (généralement en appuyant sur la touche CANC, F1, F12 ou ESC), puis configurez-le pour démarrer à partir du lecteur USB ;
- quittez le BIOS et redémarrez le système, après un moment, l'écran de chargement CloudReady apparaîtra.
Au bout d'un moment, la première procédure d'installation devrait apparaître, vous pouvez continuer ou passer directement à l'installation.
Notre conseil est de procéder directement à l'installation si l'appareil est présent dans la liste de compatibilité.. Au lieu de cela, il est recommandé d'effectuer la première configuration et tester le système en mode direct pour vérifier que tout fonctionne correctement s'il n'est pas dans la liste.
En mode direct, le système peut ne pas être très réactif, c'est normal car il fonctionne à partir d'une clé USB.
Lorsque vous êtes prêt à procéder à l'installation, allez simplement en bas à droite, faites un clic gauche sur l'horloge puis sur le «Installez le système d'exploitation«.
Ensuite, le programme d'installation apparaîtra, ici vous devrez accepter le contrat de licence en cliquant sur le « Installer prêt pour le cloud«.
Plus tard, nous serons informés que tout sur le disque dur sera effacé (comme prévu), cliquez sur «Effacez le lecteur et installez Cloudready«.
À ce stade, l'installation proprement dite commencera, l'opération ne peut pas être interrompue, à la fin, le PC s'éteindra.
Ne retirez pas la clé sans vous être assuré que le PC est éteint.
Une fois la clé retirée, vous pouvez démarrer le système et poursuivre la configuration guidée.
Dans la commande, il nous sera demandé de :
- indiquer la langue du système ;
- se connecter à un réseau;
- autoriser le traitement des données personnelles ;
- entrer un compte google.
À ce stade, nous serons prêts à utiliser le PC avec Chrome OS.