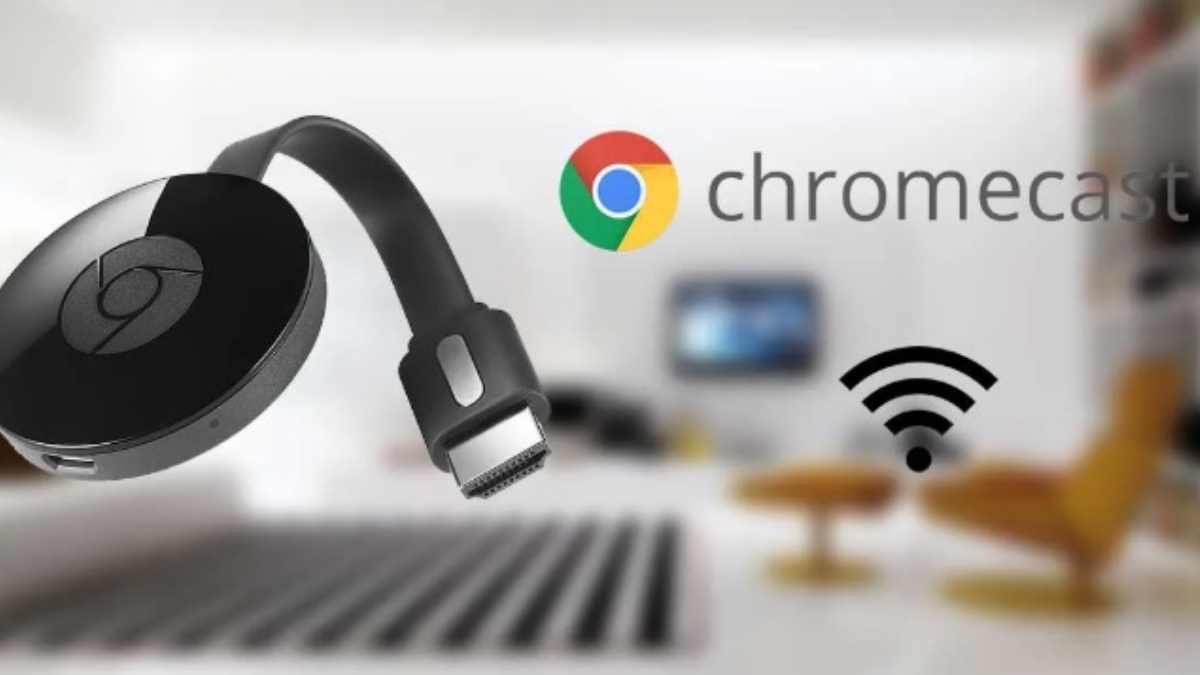
Voulez-vous apprendre à connecter Chromecast ? Cet appareil est devenu l'un des produits phares de Google, car il offre de nombreuses possibilités de lecture de contenu depuis un mobile ou un PC, jusqu'à la télévision. Quel que soit l'âge du téléviseur, cet accessoire vous permet de le transformer en un téléviseur intelligent complet et moderne.
Si vous venez d'acquérir un de ces appareils et que vous ne savez pas vous en servir, alors nous allons vous apprendre à connecter un Chromecast. De plus, nous vous donnerons quelques trucs et astuces qui vous aideront à en tirer le meilleur parti. Tu es prêt?
Qu'est-ce que c'est et à quoi sert un Chromecast ?
Chromecast C'est un appareil qui se branche sur le téléviseur via une connexion HDMI et fonctionne comme un récepteur de données. En d'autres termes, il est utilisé pour lire des contenus tels que des vidéos, des films et de la musique, mais aussi des photos depuis votre appareil mobile, afficher le bureau de votre ordinateur, surfer sur Internet et bien plus encore depuis votre téléviseur.
Le mobile ou l'ordinateur servent de télécommande pour indiquer quel contenu de divertissement vous souhaitez voir. Les anciens modèles de Chromecast ne fonctionnent pas de manière autonome et n'ont pas d'applications à l'intérieur. Cependant, les versions les plus récentes ont déjà leur propre système d'exploitation.
Étapes pour connecter Chromecast au téléviseur

Grâce à des étapes simples que vous verrez ci-dessous, vous pourrez connecter et configurer le Chromecast à votre téléviseur :
- Connectez le Chromecast à l'entrée HDMI de votre téléviseur, puis à une prise de courant. Si vous n'avez pas de prise de courant libre à proximité, vous pouvez la connecter au port USB du téléviseur pour l'alimenter.
- Connecté à la source d'alimentation, le Chromecast s'allumera automatiquement. Si votre téléviseur ne passe pas automatiquement à la source HDMI du Chromecast, vous devrez le faire depuis votre télécommande pour accéder à son écran de configuration. Il est important que le mobile ou l'ordinateur que vous utilisez pour transmettre les données soit connecté au réseau WiFi.
- Téléchargez l'application Google Home et une fois que vous l'avez installée, activez les autorisations de localisation lorsque l'application vous le demande. Si vous ne le faites pas, l'application ne pourra pas détecter l'appareil Chromecast à proximité.
- L'application Google Home détectera qu'il y a un Chromecast à proximité prêt à être configuré. Cliquez sur la notice «Configurer Chromecast» apparaît à l'écran. Si cette alerte n'apparaît pas, recherchez-la en touchant le "+” en haut à gauche de l'application.
- Une fois dans la configuration, créez ou sélectionnez votre maison.
- Lorsque l'appareil a été détecté, Vérifier que le code affiché sur le téléviseur est le même que celui affiché sur le téléphone.
- Sélectionnez le réseau Wi-Fi auquel vous souhaitez connecter le Chromecast.
Et prêt! Votre Chromecast est déjà configuré et vous pouvez commencer à envoyer du contenu via votre mobile ou votre PC.
Astuces pour tirer le meilleur parti de votre Chromecast
Une fois la configuration de votre Chromecast terminée, il ne vous reste plus qu'à commencer à l'utiliser et afin que vous en tiriez le meilleur parti, nous allons vous apprendre quelques astuces :
Personnaliser le fond d'écran

avec mode ambiant vous pourrez configurer l'écran de votre téléviseur lorsque vous avez le Chromecast connecté, mais que vous ne l'utilisez pas pour transmettre du contenu. Depuis l'application Google Home, vous pouvez le configurer, en pouvant décider de la source ou des images que vous souhaitez afficher pendant qu'il reste inactif.
De plus, vous pouvez lui dire de vous montrer vos albums Google Photos ou des informations intéressantes, telles que la météo et bien plus encore.. Une astuce intéressante qui peut vous permettre d'accéder rapidement à certaines informations.
Utilisez la connexion Ethernet en cas de panne du WiFi
Si vous rencontrez un problème avec votre réseau WiFi qui vous empêche de maintenir une connexion stable, vous pouvez utiliser la connexion via Ethernet. Heureusement, Google a mis sur le marché des adaptateurs officiels Chromecast vers Ethernet, et il est même possible de trouver des adaptateurs fabriqués par d'autres fabricants qui fonctionnent aussi bien.
Grâce à ces accessoires, vous pouvez passer d'une connexion WiFi à Ethernet, qui comme principale qualité met en évidence le fait qu'elle est plus rapide et plus stable.. Quelque chose qui, dans une certaine mesure, finit par devenir un avantage. Un autre avantage de ces adaptateurs est qu'ils sont très bon marché, il n'y a donc pas de mal à s'en procurer un.
Soumettre du contenu

Les modèles Chromecast les plus récents intègrent leur propre système d'exploitation, vous n'avez donc pas toujours à dépendre du mobile. Cependant, ils ont toujours la possibilité d'envoyer du contenu du téléphone vers le Chromecast, pour le visionner depuis la télévision.
Cela signifie que tous les sites Web que vous visitez qui prennent en charge et sont capables de diffuser afficheront l'icône Diffuser sur Chromecast.. Pour y parvenir, il vous suffit de vous rendre sur l'application du mobile à partir de laquelle vous allez envoyer le contenu, et d'appuyer sur le bouton Google Cast. Ensuite, choisissez votre Chromecast avec Google TV dans la liste des appareils pour que le contenu de diffusion soit affiché.
Mettez en miroir votre appareil Android
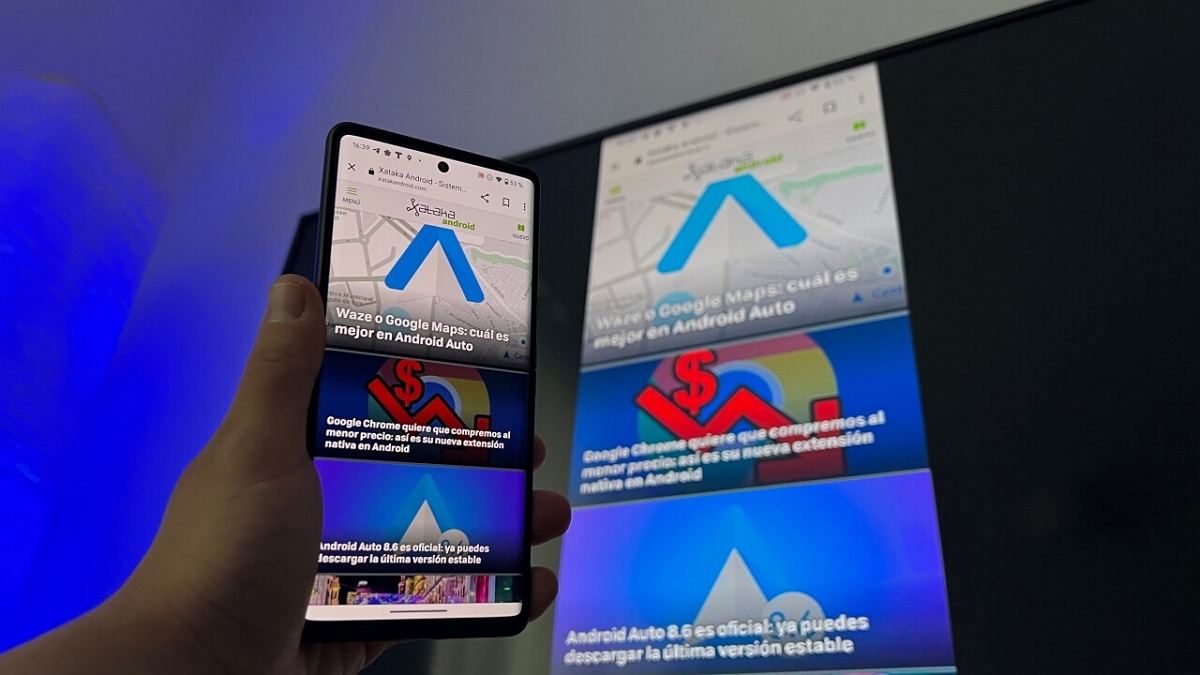
Cette astuce extraordinaire, car elle vous permettra de voir les applications qui ne sont pas compatibles. Pour y parvenir, procédez comme suit :
- Connectez votre appareil Android au même réseau Wi-Fi que le Chromecast.
- Ouvrez l'application Google Home et appuyez sur la zone de navigation en haut à gauche.
- Touchez le bouton "Écran de diffusion” et sélectionnez votre Chromecast.
De cette façon, tout ce que vous regardez sur votre téléphone sera reflété sur l'écran de votre téléviseur.. Pour mettre fin à la diffusion, ouvrez à nouveau le tiroir de navigation et appuyez à nouveau sur le bouton Diffuser l'écran pour déconnecter le téléphone.
Ajuster la qualité vidéo
Si votre connexion Internet est lente ou si vous rencontrez des problèmes pour charger les vidéos, au cas où vous ne le sauriez pas, le Chromecast vous permet d'ajuster la qualité de l'image entre différentes résolutions. Idéal pour ceux dont Internet n'est pas le meilleur!
Si vous diffusez sur le Chromecast à partir de l'ordinateur via l'extension disponible, il vous suffit d'appuyer sur l'icône en haut. Cette action entraînera une liste avec des options pour vous permettre de choisir manuellement la qualité de l'image.
surfer sur Internet
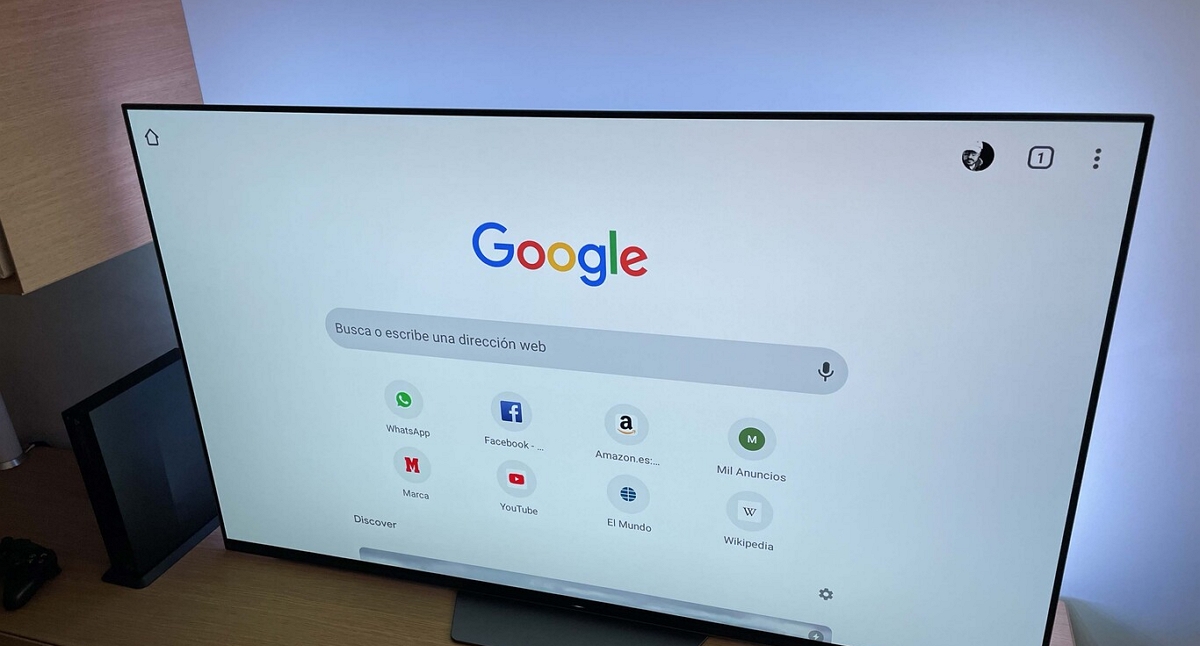
Vous en avez peut-être déjà l'intuition, mais si vous avez encore le doute, découvrez que le Chromecast sert aussi à surfer sur internet. Expérience que vous pouvez améliorer si vous avez un clavier et une souris à proximité.
Bien que vous n'apportiez aucun navigateur préinstallé, vous pouvez obtenir celui de votre choix simplement en cherchant dans la boutique d'applications. Gardez à l'esprit que si vous ne disposez pas d'un clavier et d'une souris pour vous aider à naviguer, le processus peut devenir fastidieux. Cependant, c'est bien pour un cas ponctuel.
Activer le mode Invité
Il s'agit d'une fonctionnalité fournie avec l'application Home que vous pouvez utiliser lorsque vous avez des amis ou de la famille. Bien, permet à quiconque de se connecter à l'appareil sans aucune modification.
Pour l'activer, vous devez vous rendre dans la section des paramètres de l'application Accueil, vous y trouverez l'option du mode invité. Une fois activé, vos invités n'auront qu'à utiliser un code PIN pour se connecter et envoyer le contenu qu'ils souhaitent.
Utilisez votre mobile comme télécommande
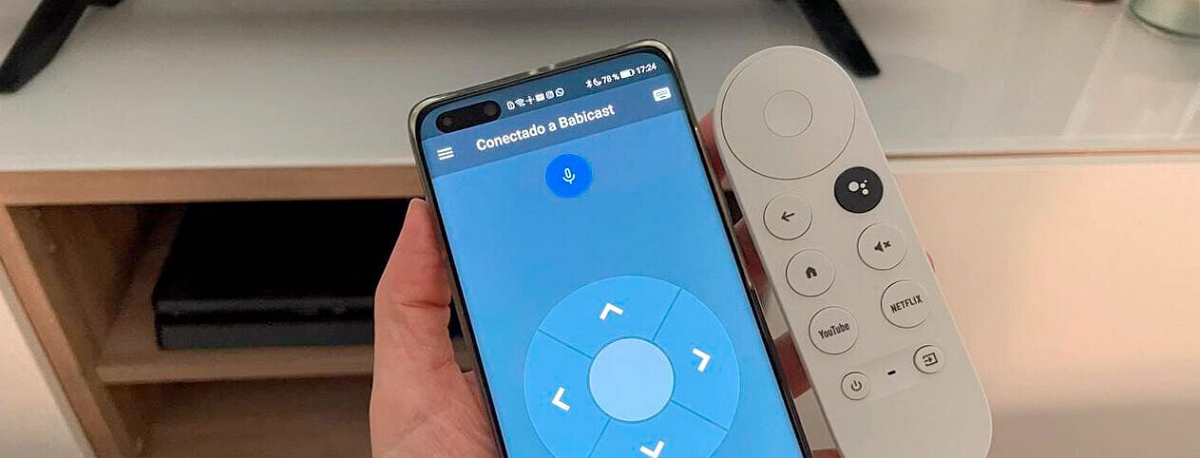
Si vous avez perdu votre télécommande Chromecast ou si vous ne l'avez tout simplement pas sous la main, ne vous inquiétez pas ! Vous avez la possibilité d'utiliser le téléphone lui-même comme télécommande. Téléchargez simplement l'application Android TV Remote de Google pour l'utiliser avec le Chromecast.
Au début, se connectera automatiquement à l'est, vous pouvez donc utiliser votre mobile pour le contrôler de la même manière que vous le feriez avec la télécommande.
Créez votre playlist sur YouTube pour le Chromecast
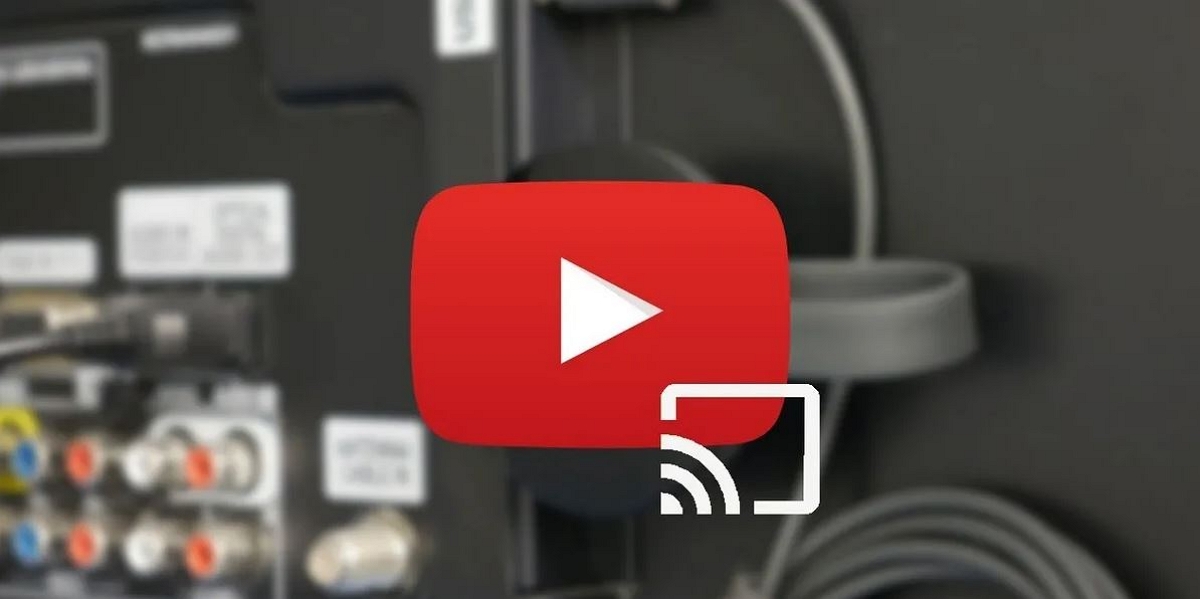
Étant un autre service Google, YouTube est une application qui s'intègre très bien avec le Chromecast. Ainsi, vous pouvez profiter de milliers de vidéos à partir d'un écran plus grand comme votre téléviseur.
Afin de pouvoir créer une playlist sans perdre de temps à attendre la fin d'une vidéo pour en charger une autre, procédez comme suit :
- lire une vidéo sur le Chromecast de YouTube sur votre téléphone.
- Maintenez la vidéo que vous voulez jouer ensuite, jusqu'à ce qu'une fenêtre flottante apparaisse. Là, vous aurez la possibilité de l'ajouter à la file d'attente.
- Répétez cette procédure avec toutes les vidéos que vous souhaitez lire, vous formerez donc une liste.
Installer des applications à partir d'autres médias
Si vous n'avez pas la possibilité de télécharger officiellement une application, vous pouvez le faire à partir d'autres sources tant que vous donnez la permission. Pour y parvenir, vous devez suivre les étapes suivantes :
- Entrer le Paramètres de Google TV.
- Tapez sur la rubrique "applications ».
- Entrez dans la rubrique "Sécurité et restrictions”. Vous verrez une liste avec toutes les applications installées.
- Accorder les autorisations d'installation applications au format APK.
Avec cela, vous pouvez commencer à installer des applications à partir de sources inconnues.
Que pensez-vous de ces trucs et astuces ? Nous espérons qu'avec ces informations, vous pourrez connecter le Chromecast à votre téléviseur et en tirer le meilleur parti. Si vous connaissez d'autres astuces ou fonctions que nous avons négligées, nous vous invitons à les partager dans les commentaires.. De cette façon, d'autres lecteurs peuvent bénéficier de plus de connaissances.