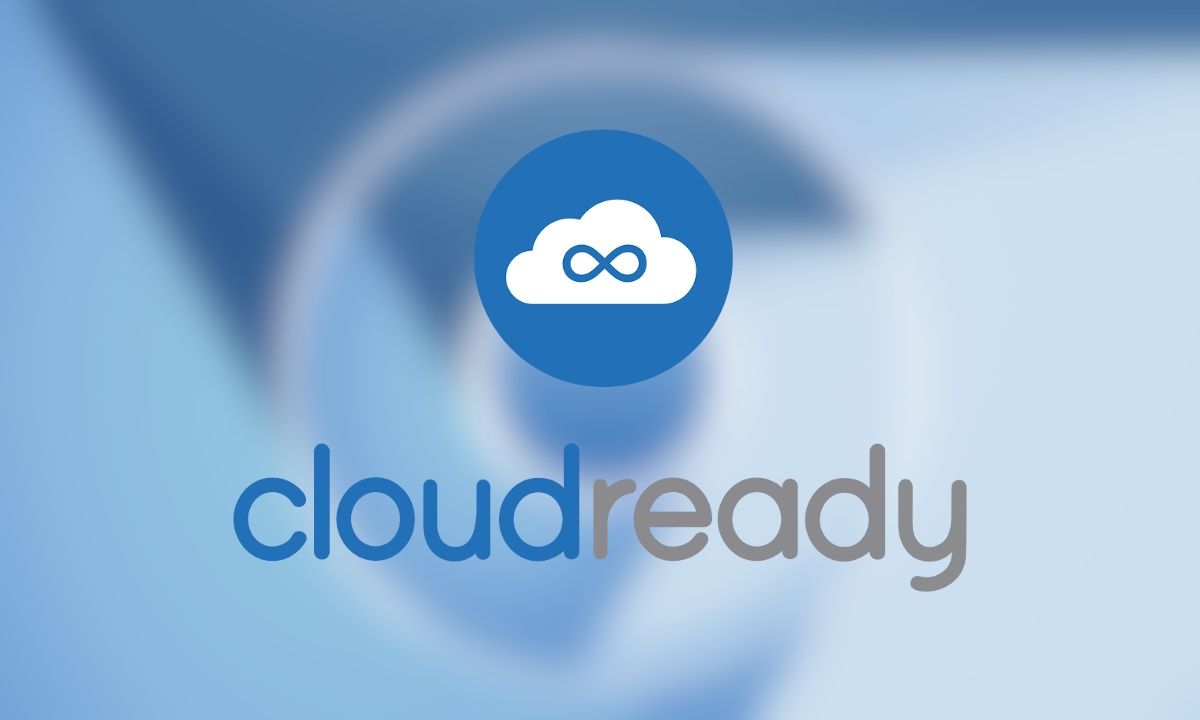
Chrome-käyttöjärjestelmä on erittäin mielenkiintoinen käyttöjärjestelmä, joka on erittäin optimoitu ja jolla on huomattava suorituskyky. Jopa järjestelmissä, joissa on hyvin rajalliset laitteistoresurssit, Chrome-käyttöjärjestelmä onnistuu usein olemaan paitsi käyttökelpoinen myös nopea ja reagoiva. Niin paljon, että Chrome OS:n asentaminen tietokoneisiin, joissa on vanhentunut laitteisto, on usein suositeltavaa palauttaa vanha tietokone henkiin. Tässä oppaassa näemme yksityiskohtaisesti oikeat ohjeet Chrome-käyttöjärjestelmän asentamiseen tietokoneeseen. Siinä kerrotaan joitain varotoimia, jotka sinun tulee suorittaa ennen tämän käyttöjärjestelmän asentamista.
Helpoin tapa asentaa Chrome-käyttöjärjestelmä tietokoneellesi on CloudReady, on Chromium OS -koodiin perustuva ratkaisu. Jälkimmäinen on Google-järjestelmän avoimen lähdekoodin versio, siinä on melkein kaikki, vain Play-kaupan yhteensopivuus puuttuu.
Play Kaupan tuki tulee kuitenkin todennäköisesti pian, kun Google on ostanut Neverwaren, CloudReady-projektia pyörittävän ohjelmistoyrityksen.
Android-sovelluksia ei vaadita järjestelmän tehokkaaseen käyttöön, koska siellä on myös Linux-tuki.
Ensimmäinen asia on varmistaa, että tietokoneessasi on vähintään 2 Gt RAM-muistia ja procesador osaa kantaa ohjeita 64 bittiä.
Siksi on tarpeen tarkistaa, että se on täysin yhteensopiva uuden käyttöjärjestelmän kanssa.
Neverware on koonnut listan 450 PC-mallista, jotka on testattu ja jotka toimivat täydellisesti CloudReadyn kanssa. Neverware-sivustolta löydät päivitetyn tietokannan verkkosivun.
HUOMAUTUS:
Jos tietokoneesi mallia ei ole luettelossa, on silti mahdollista, että käyttöjärjestelmä toimii hyvin, mutta yritys ei ole vielä testannut sitä kyseisessä mallissa.
Tässä vaiheessa on tarpeen varustaa USB-muistitikulle vähintään 8 Gt.
HUOMIO:
Kaikki USB-tikulla olevat tiedot poistetaan.
Lopuksi on suositeltavaa poistaa ja tee varmuuskopio kaikista tärkeistä tiedostoista laitteella, johon haluat asentaa uuden käyttöjärjestelmän, koska asennuksen aikana ne poistetaan.
Jos se on kannettava tietokone, varmista, että olet liittänyt sen virtalähteeseenjotta asennus ei keskeydy akun latauksen lopussa.
CloudReady-asennusmenettely (Chrome-käyttöjärjestelmä)
Asennusprosessi on hyvin samanlainen kuin ikkunat ja koostuu kahdesta osasta:
- käyttöjärjestelmän sisältävän USB-avaimen luominen;
- käyttöjärjestelmän todellinen asennus.
Asennusmedian luominen Windowsissa
Helpoin ja nopein tapa luoda CloudReady-mediaa on käyttää työkalua, joka on vain saatavilla Windows. Tämä on Newerwaren suosittelema ratkaisu kaikille riippumatta siitä, mihin laitteeseen aiot asentaa.
Seurataksesi tätä polkua sinun tarvitsee vain:
- Siirry CloudReady-sivustolle ja paina «Asenna perheversio";
- Lehdistö "Lataa USBMaker";
- Kun lataus on valmis, lisää avain USB-porttiin tietokoneelta ja napsauta suoritettavaa tiedostoa;
- Napsauta sitten järjestelmän valintaikkunassa "kyllä";
- Kun työkalu on käynnistetty, napsauta «Seuraava";
- Sitten voit tarkistaa mitä näppäintä haluat käyttää ja painaa "uudelleen Seuraava";
- Tässä vaiheessa asennusohjelma lataa tarvittavan verkosta ja jatkaa tiedostojen kopioimista muistitikulle, noin 20 minuutissa sen pitäisi suorittaa toiminto loppuun (mutta se riippuu verkkoyhteyden nopeudesta ja kirjoitusnopeudesta USB-avain), toimenpiteen lopussa voit painaa «Loppu".
Luo asennustietoväline muissa käyttöjärjestelmissä
Luo asennusmedia MacOS- tai Chrome OS -käyttöjärjestelmään napsauttamalla «Lataa 64-bittinen kuva".
Kun olet ladannut asennuskuvan, voit seurata uutta ohjelmistoopasta macOS:lle ja uutta ohjelmistoopasta Chrome OS:lle.
Asenna Chrome OS (CloudReady)
Käyttöjärjestelmän asennus on myös hyvin yksinkertaista ja asennusprosessi on ohjattu, katsotaanpa vaiheet:
- aseta aiemmin valmisteltu USB-avain johonkin sen tietokoneen USB-portista, johon haluat asentaa Chrome-käyttöjärjestelmän;
- käynnistä tietokone painamalla virtanäppäintä ja siirry BIOS:iin (yleensä painamalla CANC-, F1-, F12- tai ESC-näppäintä) ja aseta se sitten käynnistymään USB-asemalta;
- sulje BIOS ja käynnistä järjestelmä uudelleen, hetken kuluttua CloudReady-latausnäyttö tulee näkyviin.
Hetken kuluttua ensimmäisen asennustoimenpiteen pitäisi ilmestyä, voit jatkaa tai siirtyä suoraan asennukseen.
Neuvomme on jatkaa asennusta suoraan, jos laite on yhteensopivuusluettelossa.. Sen sijaan on suositeltavaa suorittaa ensimmäinen konfigurointi ja testaa järjestelmää suorassa tilassa tarkistaaksesi, että kaikki toimii oikein, jos se ei ole luettelossa.
Live-tilassa järjestelmä ei ehkä ole kovin reagoiva, tämä on normaalia, koska se toimii USB-tikulta.
Kun olet valmis jatkamaan asennusta, siirry oikeaan alakulmaan, napsauta kelloa vasemmalla ja sitten «Asenna käyttöjärjestelmä".
Sitten asennusohjelma tulee näkyviin, tässä sinun on hyväksyttävä lisenssisopimus napsauttamalla «Asenna Cloudready".
Myöhemmin meille ilmoitetaan, että kaikki kiintolevyllä oleva tyhjennetään (kuten on suunniteltu), napsauta «Tyhjennä asema ja asenna Cloudready".
Tässä vaiheessa varsinainen asennus alkaa, toimintaa ei voi keskeyttää, lopussa tietokone sammuu.
Älä poista avainta varmistamatta, että tietokone on sammutettu.
Kun avain on poistettu, voit käynnistää järjestelmän ja jatkaa ohjattua asennusta.
Tilauksessa meitä pyydetään:
- ilmoittaa järjestelmän kieli;
- muodostaa yhteyden verkkoon;
- antaa luvan henkilötietojen käsittelyyn;
- syötä google-tili.
Tässä vaiheessa olemme valmiita käyttämään tietokonetta Chrome-käyttöjärjestelmän kanssa.