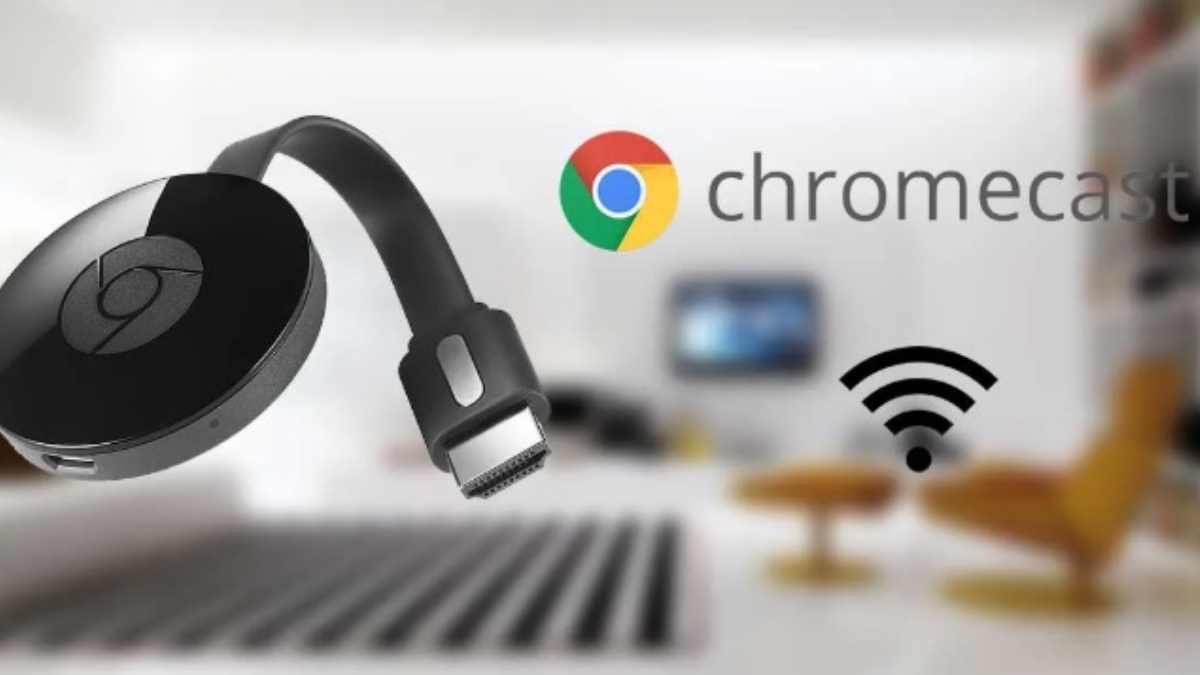
Kas soovite õppida, kuidas Chromecasti ühendada? Sellest seadmest on saanud üks Google'i staartooteid, kuna see pakub palju võimalusi sisu taasesitamiseks mobiiltelefonist või arvutist telerisse. Olenemata sellest, kui vana teler on, saate selle lisaseadmega muuta selle terviklikuks ja kaasaegseks nutiteleriks.
Kui olete just soetanud ühe neist seadmetest ja te ei tea, kuidas seda kasutada, siis õpetame teile, kuidas Chromecasti ühendada. Lisaks räägime teile mõned näpunäited ja nipid, mis aitavad teil sellest maksimumi võtta. Kas olete valmis?
Mis on ja milleks Chromecast on mõeldud?
Chromecastile See on seade, mis ühendatakse teleriga HDMI-ühenduse kaudu ja töötab andmevastuvõtjana. Teisisõnu kasutatakse seda sisu, näiteks videote, filmide ja muusika esitamiseks, aga ka fotode esitamiseks mobiilseadmest, arvuti töölaua vaatamiseks, Internetis surfamiseks ja paljuks muuks telerist.
Mobiil või arvuti toimivad kaugjuhtimispuldina, mis näitab, millist meelelahutussisu soovite näha. Vanemad Chromecasti mudelid ei tööta autonoomselt ja neil pole sees rakendusi. Kõige uuematel versioonidel on aga juba oma operatsioonisüsteem.
Chromecasti teleriga ühendamise juhised

Lihtsate juhiste abil, mida näete allpool, saate Chromecasti oma teleriga ühendada ja konfigureerida.
- Ühendage Chromecast oma teleri HDMI-sisendiga ja seejärel pistikupessa. Kui teil pole läheduses tasuta pistikupesa, saate selle toite andmiseks ühendada teleri USB-porti.
- Toiteallikaga ühendatud Chromecast lülitub automaatselt sisse. Kui teie teler ei lülitu automaatselt Chromecasti HDMI-allikale, peate selle seadistuskuvale sisenemiseks tegema seda puldist. Oluline on, et mobiilne või arvuti, mida andmete edastamiseks kasutate, oleks ühendatud WiFi võrku.
- Laadige alla rakendus Google Home ja kui olete selle installinud, aktiveerige asukohaload, kui rakendus seda palub. Kui te seda ei tee, ei suuda rakendus läheduses olevat Chromecasti seadet tuvastada.
- Rakendus Google Home tuvastab, et läheduses on seadistamiseks valmis Chromecast. Klõpsake teatel «Seadistage Chromecast» ilmub ekraanile. Kui seda hoiatust ei kuvata, otsige seda, puudutades nuppu "+” rakenduse vasakus ülanurgas.
- Kui olete konfiguratsioonis, looge või valige oma maja.
- Kui seade on tuvastatud, Kontrollige, kas teleris kuvatav kood on sama, mis telefonis.
- Valige Wi-Fi-võrk millega soovite Chromecasti ühendada.
Ja valmis! Olete oma Chromecasti juba seadistanud ja saate hakata sisu saatma mobiiltelefoni või arvuti kaudu.
Nipid Chromecastist maksimumi saamiseks
Kui Chromecasti konfigureerimine on lõpetatud, jääb üle vaid seda kasutama hakata. Selleks, et saaksite sellest maksimumi võtta, õpetame teile mõned nipid.
Kohandage ekraani tausta

ümbritseva režiimiga saate seadistada oma teleri ekraani selleks ajaks, kui Chromecast on ühendatud, kuid te ei kasuta seda sisu edastamiseks. Rakenduses Google Home saate seda konfigureerida, saades otsustada, millist allikat või pilte soovite kuvada, kui see on passiivne.
Samuti võite käskida sellel näidata teile teenuse Google Photos albumeid või huvipakkuvat teavet, nagu ilm ja palju muud.. Huvitav nipp, mis võimaldab teil teatud teabele kiiresti juurde pääseda.
Kasutage Etherneti ühendust juhuks, kui WiFi ebaõnnestub
Kui teil on WiFi-võrguga probleeme, mis ei lase teil stabiilset ühendust säilitada, saate ühendust kasutada Etherneti kaudu. Õnneks on Google turule lasknud ametlikud Chromecast to Ethernet adapterid ning sealt on võimalik leida isegi teiste tootjate tehtud adaptereid, mis sama hästi töötavad.
Tänu nendele tarvikutele saate minna WiFi-ühenduselt Ethernetile, mis oma põhikvaliteedina tõstab esile asjaolu, et see on kiirem ja stabiilsem. Midagi, mis mingil määral muutub eeliseks. Nende adapterite eeliseks on ka see, et need on väga odavad, nii et selle hankimine ei tee haiget.
Esitage sisu

Kõige uuematel Chromecasti mudelitel on oma operatsioonisüsteem, nii et te ei pea alati mobiiltelefonist sõltuma. Siiski on neil endiselt võimalus saata sisu telefonist Chromecasti, et seda telerist vaadata.
See tähendab, et kõigil teie külastatavatel veebisaitidel, mis toetavad ja saavad ülekandmist, kuvatakse Chromecasti ülekandmise ikooni.. Selle saavutamiseks peate lihtsalt minema mobiilirakendusse, kust kavatsete sisu saata, ja vajutama Google Casti nuppu. Järgmisena valige seadmete loendist oma Chromecast koos Google TV-ga, et kuvada ülekandmise sisu.
Peegeldage oma Android-seadet
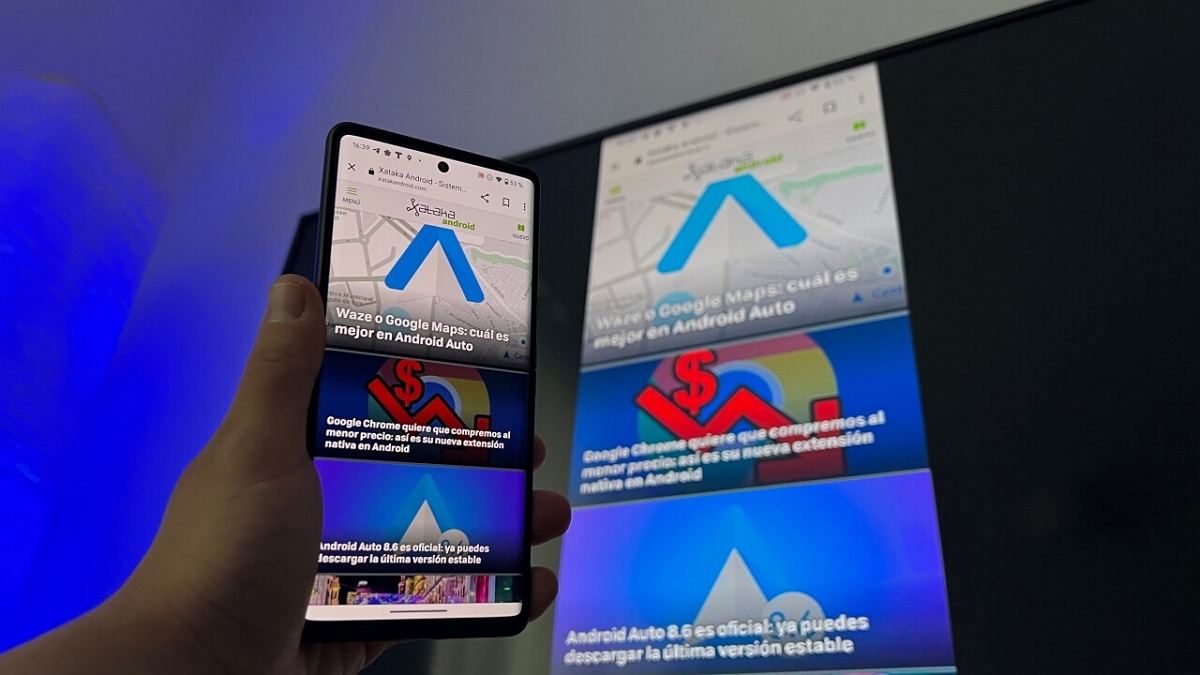
See erakordne trikk, sest see võimaldab teil näha rakendusi, mis ei ühildu. Selle saavutamiseks tehke järgmist.
- Ühendage oma Android-seade Chromecastiga samasse WiFi-võrku.
- Avage rakendus Google Home ja puudutage vasakus ülanurgas navigeerimisala.
- Puudutage nuppu "Ülekandekuva” ja valige oma Chromecast.
Nii peegeldub kõik, mida oma telefonis vaatate, teie teleriekraanil.. Ülekandmise lõpetamiseks avage uuesti navigeerimissahtel ja puudutage telefoni lahtiühendamiseks uuesti nuppu Cast Screen.
Reguleerige video kvaliteeti
Kui teie Interneti-ühendus on aeglane või teil on probleeme videote laadimisega, kui te ei teadnud, Chromecast võimaldab teil reguleerida pildikvaliteeti erinevate eraldusvõimete vahel. Suurepärane neile, kelle internet pole parim!
Kui edastate saadaoleva laienduse kaudu arvutist Chromecasti, peate vaid puudutama ülaosas olevat ikooni. See toiming põhjustab a loendi valikutega, mille abil saate pildikvaliteedi käsitsi valida.
surfa internetis
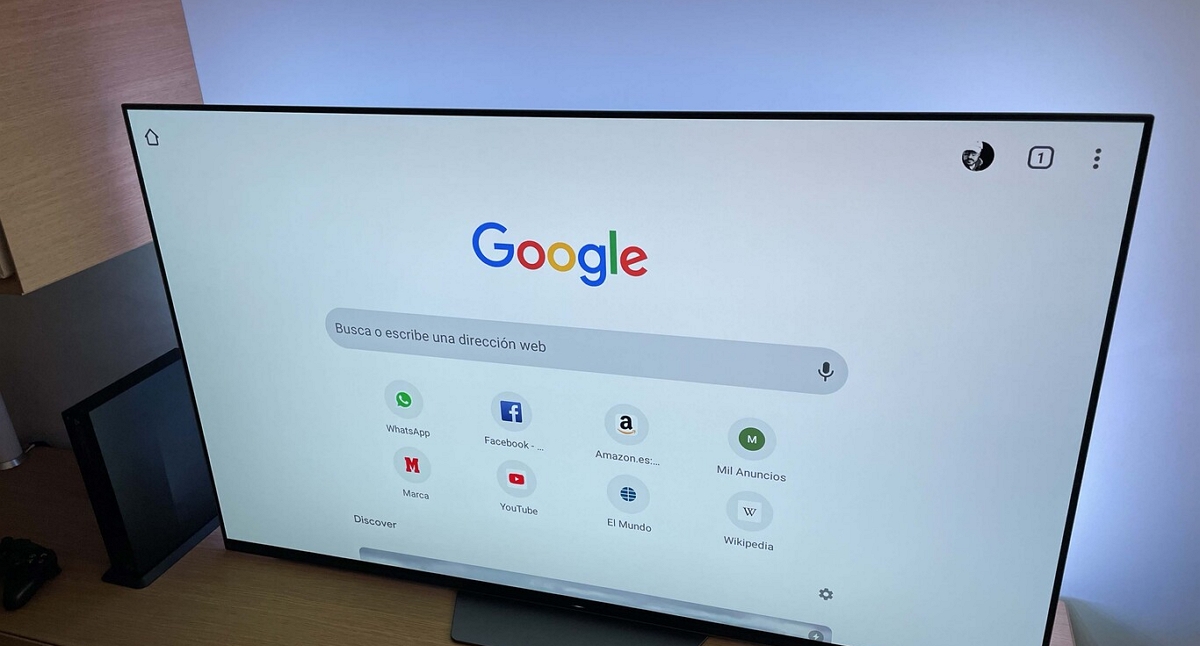
Võite seda juba aimata, kuid kui teil on endiselt kahtlusi, saate teada, et Chromecasti kasutatakse ka Internetis surfamiseks. Kogemus, mida saate täiustada, kui teil on läheduses klaviatuur ja hiir.
Vaatamata sellele, et teil pole eelinstallitud brauserit kaasas, saate oma valitud brauserit hankida lihtsalt rakenduste poest otsides. Pidage meeles, et kui teil pole navigeerimiseks abistavat klaviatuuri ja hiirt, võib protsess muutuda tülikaks. Siiski sobib see ühekordseks juhtumiks.
Aktiveerige külalisrežiim
See on rakendusega Home kaasas olev funktsioon, mida saate kasutada, kui sõbrad või pere on kohal. Noh, võimaldab kõigil seadmega ühenduse luua ilma muudatusteta.
Selle aktiveerimiseks tuleb minna kodurakenduse seadete sektsiooni, sealt leiad külalisrežiimi valiku. Pärast aktiveerimist peavad teie külalised kasutama ühenduse loomiseks ja soovitud sisu saatmiseks vaid PIN-koodi.
Kasutage oma mobiiltelefoni kaugjuhtimispuldina
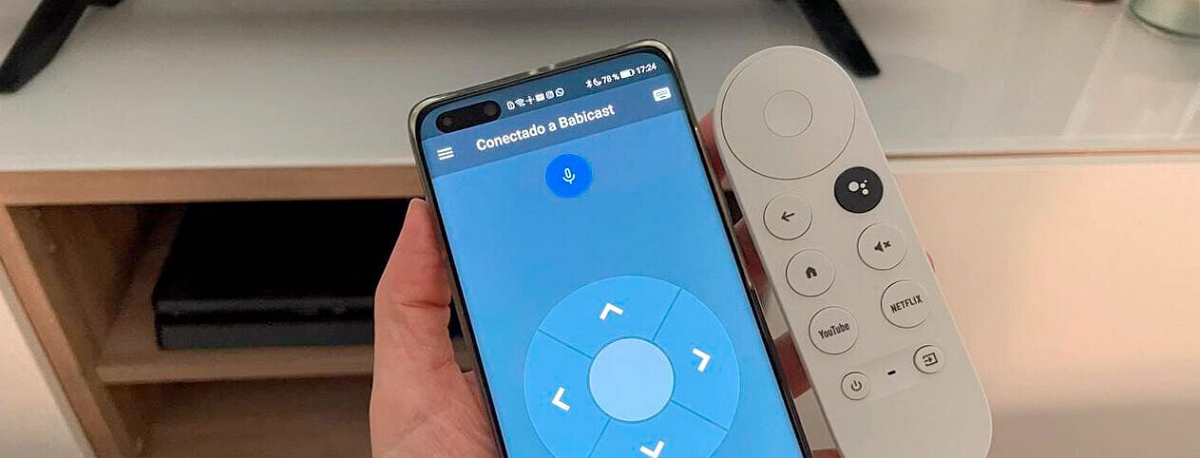
Kui olete Chromecasti kaugjuhtimispuldi kaotanud või teil pole seda lihtsalt käepärast, ärge muretsege! Teil on võimalus telefoni ennast kaugjuhtimispuldina kasutada. Lihtsalt laadige alla Google'i rakendus Android TV Remote, et seda Chromecastiga kasutada.
Alguses, lingib automaatselt itta, et saaksite seda oma mobiiltelefoniga juhtida samamoodi nagu kaugjuhtimispuldiga.
Looge Chromecasti jaoks YouTube'is oma esitusloend
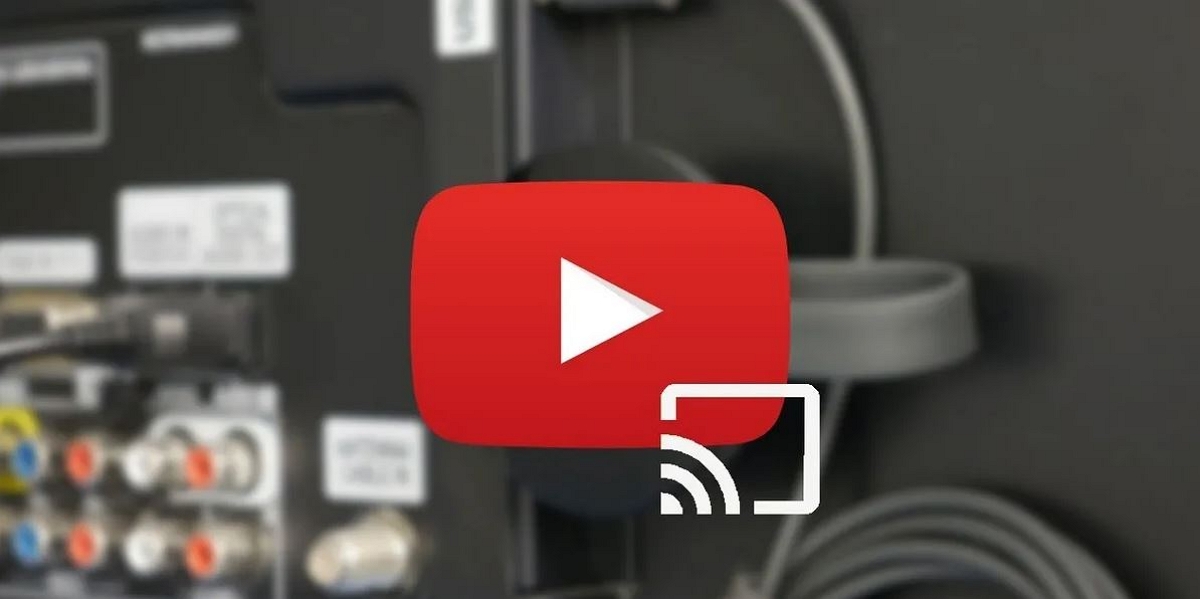
Kuna tegemist on teise Google'i teenusega, YouTube on rakendus, mis integreerub väga hästi Chromecastiga. Nii saate nautida tuhandeid videoid suuremalt ekraanilt, nagu teler.
Et saaksite luua esitusloendi, ilma et peaksite raiskama aega ühe video lõppemiseni ja teise laadimiseks, tehke järgmist.
- video esitamine YouTube'i Chromecastis oma telefonis.
- Hoidke videot all mida soovite järgmisena mängida, kuni ilmub ujuv aken. Seal on teil võimalus see järjekorda lisada.
- Korrake seda protseduuri koos kõigi videotega, mida soovite esitada, nii et moodustate loendi.
Installige rakendused muult meediumilt
Kui teil pole võimalust rakendust ametlikult alla laadida, saate seda teha muudest allikatest, kui annate loa. Selle saavutamiseks peate järgima järgmisi samme:
- Sisestage Google TV seaded.
- Puudutage jaotist "rakendused".
- Sisestage jaotis "Turvalisus ja piirangud”. Näete kõigi installitud rakenduste loendit.
- Andke installimiseks load rakendused APK-vormingus.
Sellega saate alustada tundmatutest allikatest pärit rakenduste installimist.
Mida arvate nendest näpunäidetest ja nippidest? Loodame, et selle teabe abil saate Chromecasti teleriga ühendada ja sellest maksimumi võtta. Kui teate mõnda muud nippi või funktsiooni, mille oleme kahe silma vahele jätnud, kutsume teid üles neid kommentaarides jagama.. Nii saavad teised lugejad rohkem teadmisi.