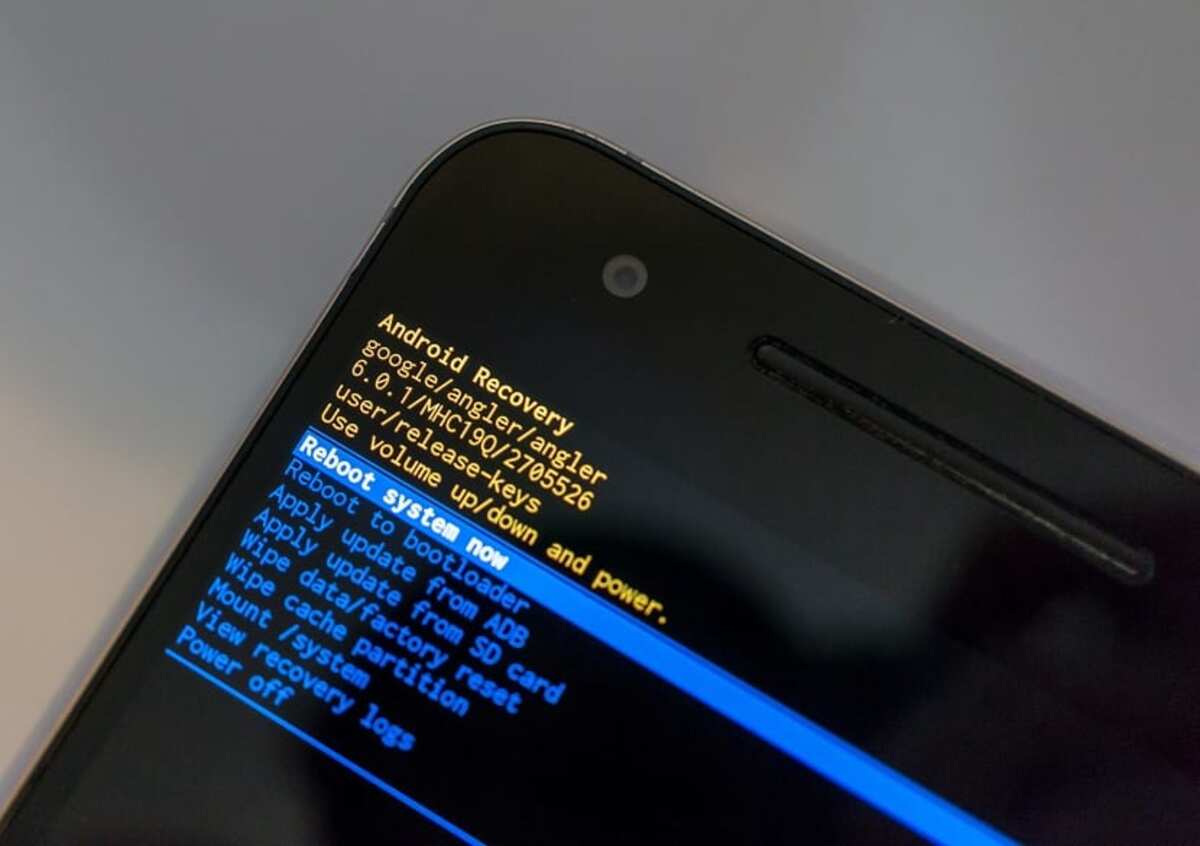Iga Androidiga seade muutub pärast mõnda aega veetmist ebastabiilseks, samuti veidi aeglane mis tahes ülesande täitmisel. Nende kasutatavus, samuti teabe ja rakenduste allalaadimine muudavad selle veidi aeglasemaks, mis teeb seadme kasutajatele meelehärmi.
Üks seadmetest, millel on vähemalt üks hispaanlane kolmest, on Google'i operatsioonisüsteemiga tahvelarvuti või iOS-iga iPad. Selles õpetuses õpetame teile kuidas vormindada Android-tahvelarvutit, puhastamine on lõpetatud ja alustage nullist, nagu see juhtus esimesel käivitamisel.
Vormindamise nimi tundub teile tehniline aspekt kasutatakse andmetöötluses, nii et selle lähtestamine võib heliseda, kui tegemist on seadmega, mille süsteem pole Windows. Tahvelarvuti lähtestamine võtab mõne minuti ja pole tüütu protsess, lisaks on teil selleks kaks võimalust.

Salvestage oluline teave
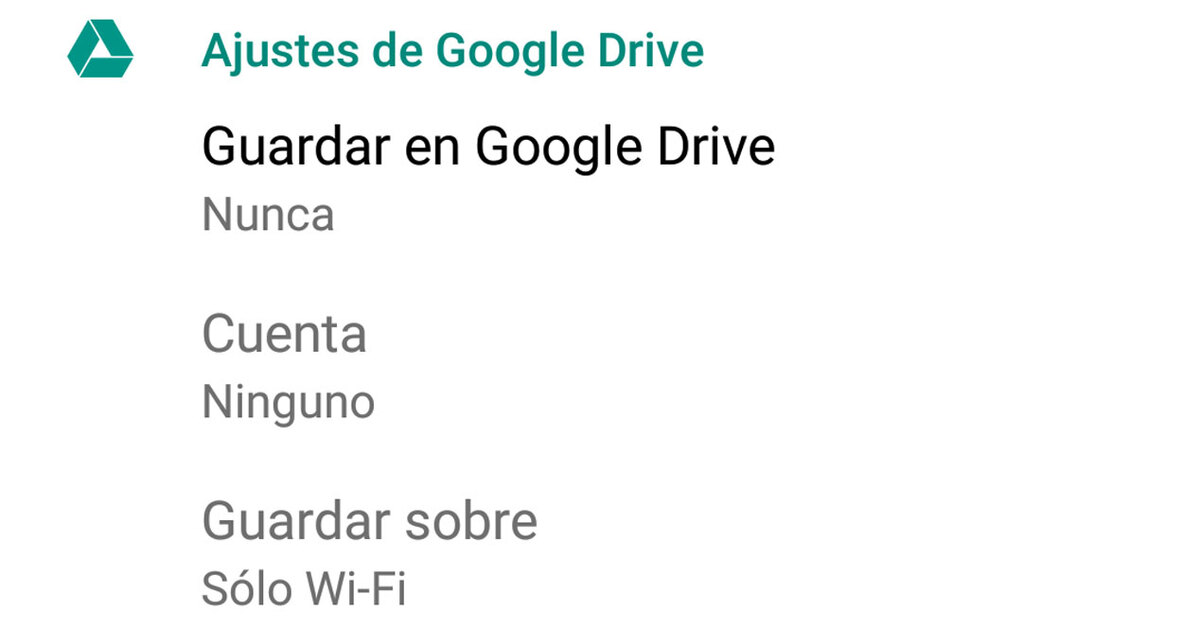
Esimene asi enne Android-tahvelarvuti vormindamist on salvestada kogu teave, nagu fotod, videod, dokumendid ja palju muud. Üks platvormidest, kus see on turvaline ja kiire, on Google Drive, 15 GB on saadaval (seda ruumi jagatakse teenustega, sh Gmail, Google Photos jm).
Teil on ka teisi platvorme, sealhulgas 4Shared, OneDrive ja Mega, mis võivad olla kasulikud, kui soovite üles laadida mitu faili, sealhulgas tihendatud. Selleks, kui soovite Drive'iga teavet salvestada, tehke oma seadmes järgmist ja salvestage kogu teave.
- Esimene samm on minna tahvelarvutis jaotisse "Seaded".
- Kui olete sees, klõpsake "Google"
- Klõpsake nuppu "Varunda"
- Alustamiseks klõpsake "Loo varukoopia kohe" ja oodake, kuni protsess toimub, see võtab paar minutit
Varukoopia tehakse ja saate selle alla laadida kui soovite, klõpsate sellel pärast selle üleslaadimist, olgu need siis üksikud fotod, videod või kogu pakk. WiFi-ühenduse konfigureerimine tuleb uuesti teha, sisestades Interneti-sirvimise alustamiseks parooli.
Tehke kiire ja turvaline varukoopia
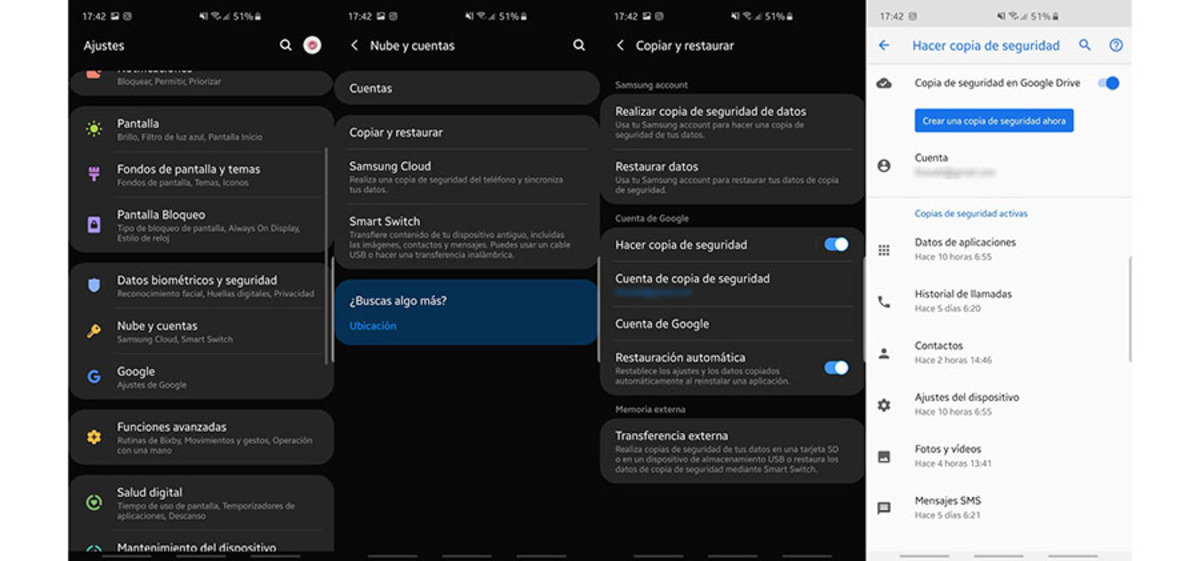
Iga Android-süsteemiga tahvelarvuti saab kiiresti vormindada ja kindel, kas standardprotsess on tehtud, mis on süsteemisuvanditest. Vaatamata sellele, et see on elujõuline, kasutatakse seda kindlasti kõige vähem, kasutades lähtestamist toitenupu ja helitugevuse vähendamise nupuga rohkem.
Tahvelarvuti lähtestamine võtab mõistliku aja, mõne minuti pärast seda, kui tahvelarvuti põhirakendustega süsteemiga käivitub. Peate rakendused Play poest alla laadima, nende hulgas võivad need, mida sageli kasutate, olla muu hulgas Telegram, WhatsApp, Facebook.
Protsessi läbiviimiseks tehke oma seadmes järgmist.
- Android-tahvelarvuti lähtestamiseks mõne sammuga klõpsake nuppu "Seaded"
- Kui see näitab teile kõiki valikuid, leidke "Süsteem ja värskendused"
- Jaotises "Süsteem ja värskendused" on teil võimalus "Lähtesta" või mõni muu sarnane nimi, klõpsake seda seadet ja seejärel nuppu "Lähtesta telefon" ja lõpuks klõpsake nuppu "Lähtesta", kinnitage ja kõik
- See võtab mõne minuti. Kontrollige, kas teil on protsessi lõpetamiseks piisavalt akut
Enimkasutatav viis, kasutades taastamist
See on ammu kasutage vormindamist nii Android-telefonides kui ka tahvelarvutites, on aeg teha veel paar sammu, siseneda režiimi ja hakata seadmest lahkuma nagu esimesel päeval. Taastamine võtab aega umbes 7 minutit, kuigi see sõltub suuresti riistvarast.
Toiming toimub läbi kahe nupu jada, seejärel valitakse sobiv valik ja oodatakse protsessi, mis on sama kiire kui esimene, kuigi veidi erinev. Taastamine lisab palju muid sätteid, mis kehtivad telefoniga asjade ajamiseks.
Kui soovite oma tahvelarvutis taastada, tehke järgmist.
- Lülitage tahvelarvuti toitenupu abil välja, vajutage seda mitu sekundit ja klõpsake nuppu "Lülita välja"
- Pärast väljalülitamist vajutage toitenuppu ja helitugevusnuppu +, see võib varieeruda ja olla toitenupp + helitugevus -, hoidke mõlemat nuppu ja oodake, kuni taastamine välja tuleb.
- Kui soovite valikuid alla ja üles minna, vajutage helitugevuse nupule + või -, valige Andmete kustutamine/tehase lähtestamine ja kinnitage toitenupu (toite) abil
- Kinnitage toitenupu abil ja oodake, kuni toimub taaskäivitamine
- Protsess võib kesta mõne minuti, pidage meeles, et olete teinud varukoopia ja oodake, kuni see toimib, et tahvelarvuti oleks esimesel paastupäeval puhas ja kasutatav