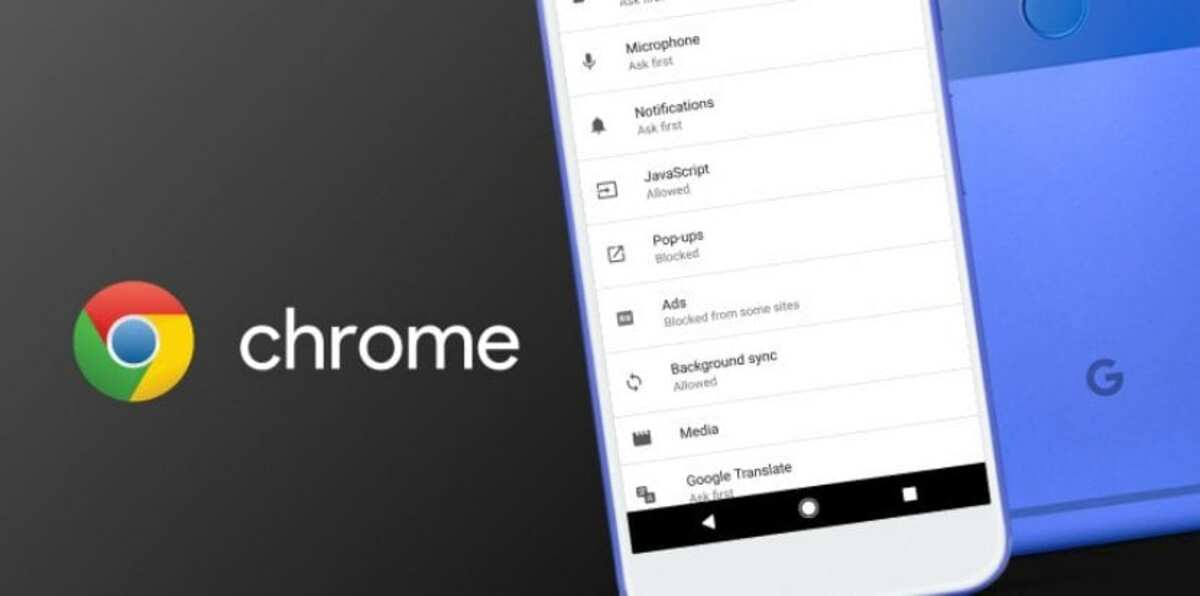
Aja jooksul on ta astunud olulisi samme, et teda peetaks kõigist saadaolevatest parimaks, edestades oma otsest konkurentsi. Androidi Google Chrome'il on seni üks suurimaid kvoote, mis installitakse vaikimisi paljudesse Androidi operatsioonisüsteemiga terminalidesse.
See on kiire brauser, kuid rakendust saab kiirendada mõne sammu ja tööriista eksperimentaalsete valikute Flagsi abil. Chrome on viimastel aastatel lisanud olulisi asju tänu sellele, et nad rakendasid seda oma siseseadetes, mis on kasutajatele alati juurdepääsetavad.
Google Chrome'i kiirendamiseks Androidis Teil on sisemiselt puudutada maksimaalselt nelja punkti, üks neist tavaliselt mõnikord ebaõnnestub, kuid see aktiveerub tavaliselt mõne aja pärast. Google ise seda vaikimisi ei aktiveeri, kuigi on tõsi, et see on kasutajate, mitte tema otsus.
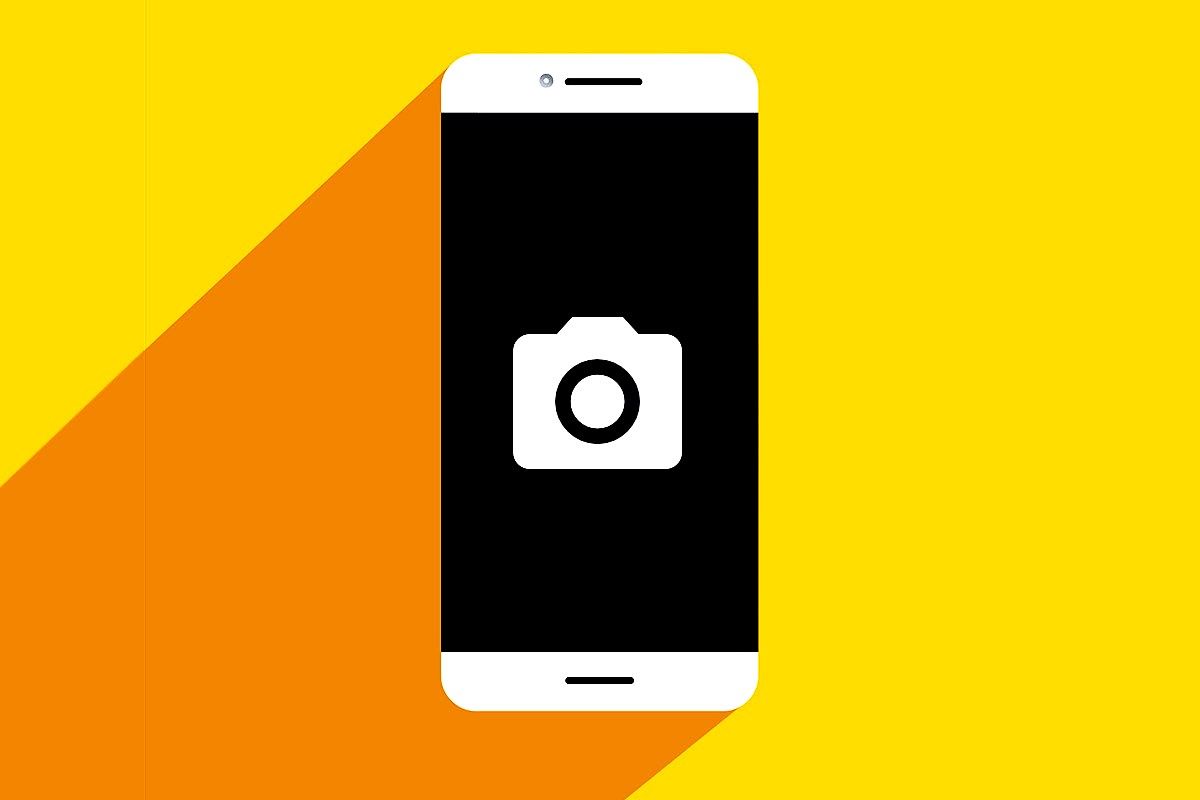
Kuidas lippudele juurde pääseda

Esimene asi enne alustamist on teada, kuidas lippudele juurde pääseda, funktsioonid, mille Google Chrome muudab eksperimentaalseks enne nende lisamist brauserisse. Juurdepääs on lihtsamast lihtsam, selleks peate kasutama aadressiriba ja lühikest URL-i.
Selleks peate kirjutage brauseri ribale järgmine aadress ilma jutumärkideta "chrome://flags". Kui olete sisestanud, vajutage oma Android-seadmes sisestusklahvi ja näete, et see näitab teile erinevate sisemiste valikutega akent. Lippudes on palju saadaval.
Kõik funktsioonid on valikuga "Vaikimisi", kuid saate kõiki soovitud funktsioone kohandada ja teada, milleks see on mõeldud, aga kui sa seda ei tea, siis on parem seda mitte puudutada, mõned on hetkel üsna rohelised ja enne nende aktiveerimist tuleb läbida mitu etappi.
Google Chrome'il on rakenduse pisut kiirendamiseks kuni neli funktsiooni, kas brauser või rakendusega tehtavad allalaadimised. Pidage meeles, aktiveerige igaüks neist ja proovige paljusid selle Androidi brauseri saadaolevaid täiustusi.
Lülitage lehe vaheajad välja

See on viis Google Chrome'i kiirendamiseks Androidis, on funktsioon kutsutav Flagsi kogenud funktsioonide raames, kuigi mõnikord leidub neid sageli ka teise nime all. "Scroll Anchor Serialization" on pisut tüütu, nii et saate selle aktiveerida, kui soovite, et lehe kasutamine võtaks vähem aega.
Aja jooksul on see kogemus paranenud, mistõttu on funktsioon Flagsist kadunud, kuid teil on muud saadaval. Androidis pääsete neile juurde, Windowsis aga seda valikut ei kuvata, kuna vaikimisi on lehekülje vaheajad aktiveeritud.
Tippige aadressiribale "chrome://flags/#enable-scroll-anchor-serialization" ilma jutumärkideta ja seejärel funktsiooni aktiveerimiseks sisestage "Lubatud". Taaskäivitage oma brauser ja avage uuesti mis tahes leht, et näha seda kogemust järsult paranemas mitmel korraga avatud leheküljel.
Smooth Glide

See ei mõjuta palju brauseri kiirust, kuid see mõjutab tavaliselt sageli külastatavate lehtede sirvimist telefonist. See tuntud kerimisrull on üks mitmekülgsemaid ja mobiilioperatsioonisüsteemides kasutatavamaid., samuti töölauaversioonis (Windows, Mac Os ja Linux).
Saate selle leidmiseks kasutada otsingut, aga panna aadressiribale ka täieliku aadressi, mis pole midagi muud kui järgmine: "chrome://flags/#smooth-scrolling". Kui olete selle leidnud, aktiveerige valikuga "Lubatud" ja taaskäivitage brauser, et efektid ilmuksid.
Testimiseks on kõige parem libistada lehtede vahel, et näha, kas see on nüüd märgatavalt paranenud., kiirendades ja palju kerimist, mida tuntakse ka kui sujuvat kerimist. Google Chrome'il on üks selle funktsiooni täiustustest, seega peate selle aktiveerima, kui soovite kasutajakogemust parandada.
Kiirendada allalaadimist
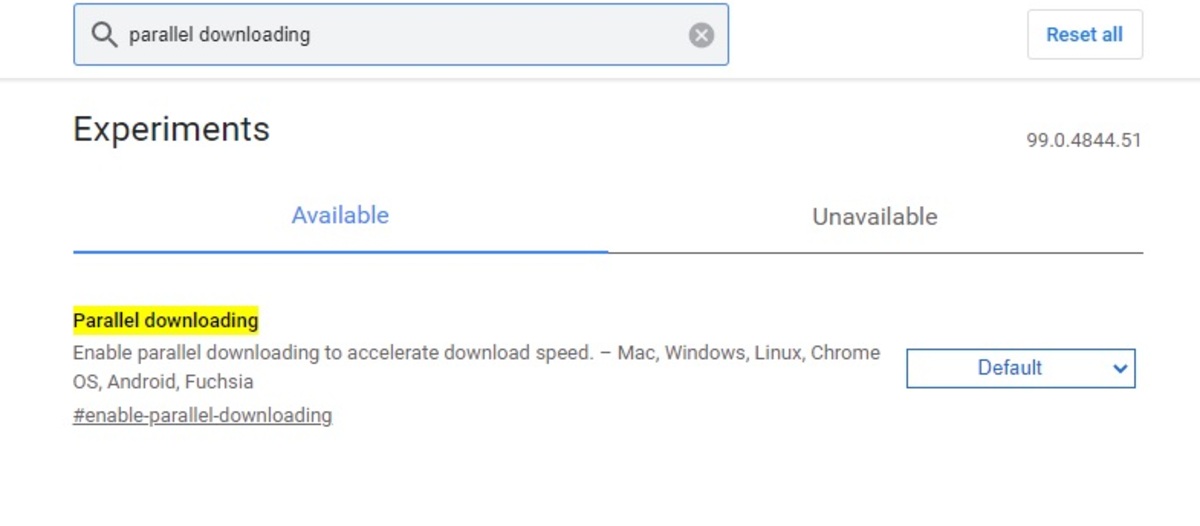
Brauser kasutab sageli mitut allalaadimiskanalit, Flags peidab funktsiooni, mis, kui teate, paraneb, kui see läheb veidi kiiremini, ilma samaaegset allalaadimist märkamata. Kiiremaks minekuks vajate riistvara osas vähem ressursse, mis võimaldab rakendusel kiiremini töötada.
Allalaadimise kiirendamiseks tippige aadressiribale järgmine URL: "chrome://flags#enable-parallel-downloading". tehke seda ilma jutumärkideta, klõpsake nuppu "Lubatud" ja taaskäivitage uuesti. Selle muudatuse jõustumiseks on oluline see samm teha.
Kui soovite seda muudatust käsitsi teha, sisestage Flags ja kirjutage otsingukasti "Parallel downloading", saate sätte kollasena, klõpsake paremal ja aktiveerige käsuga "Lubatud". Kui olete selle aktiveerinud, järgige ülaltoodud protsessi, taaskäivitage rakendus, sulgedes selle rakenduse protsessidest.
Aktiveerige QUIC-protokoll
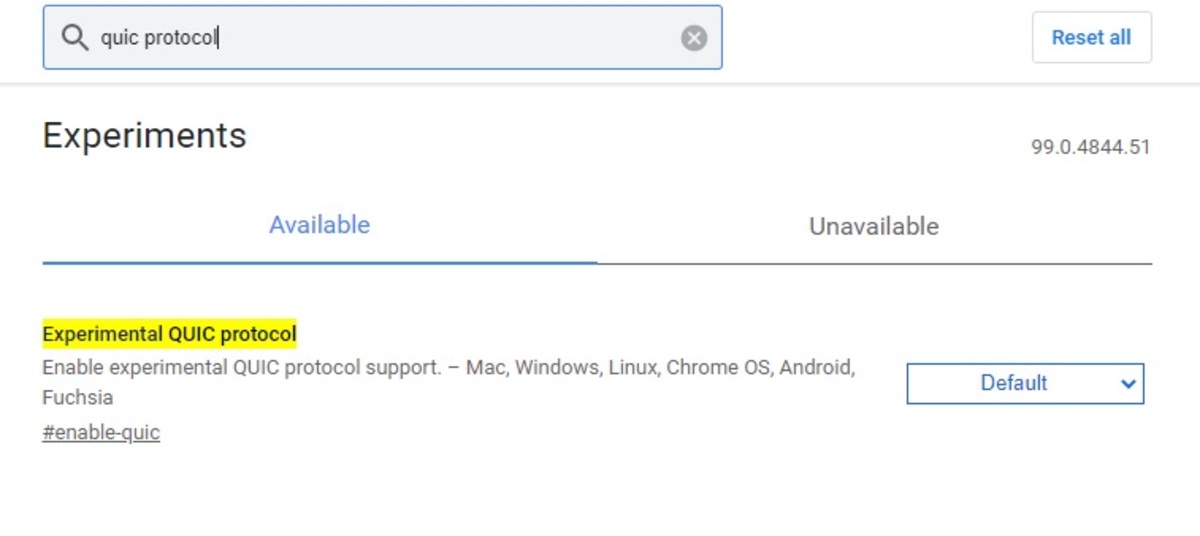
See protokoll võeti kasutusele umbes 10 aastat tagasi, siiani on see Google Chrome'i eksperimentaalne funktsioon, kuid kasutatav ühena paljudest lipuvalikutest. QUIC-protokoll muudab brauseri kiireks, selleks kasutab ta kiiret teabeedastust serverite vahel.
Tippige chrome://flags/#enable-quic Google Chrome'i aadressiribal aktiveerige käsuga "Lubatud" ja taaskäivitage rakendus nagu muudel juhtudel. Teine võimalus selle leidmiseks on panna lipukesse sõna "Quic protocol" ning seejärel aktiveerida ja taaskäivitada, nagu olete varem erinevates funktsioonides teinud.
Tühjendage vahemälu ja küpsised
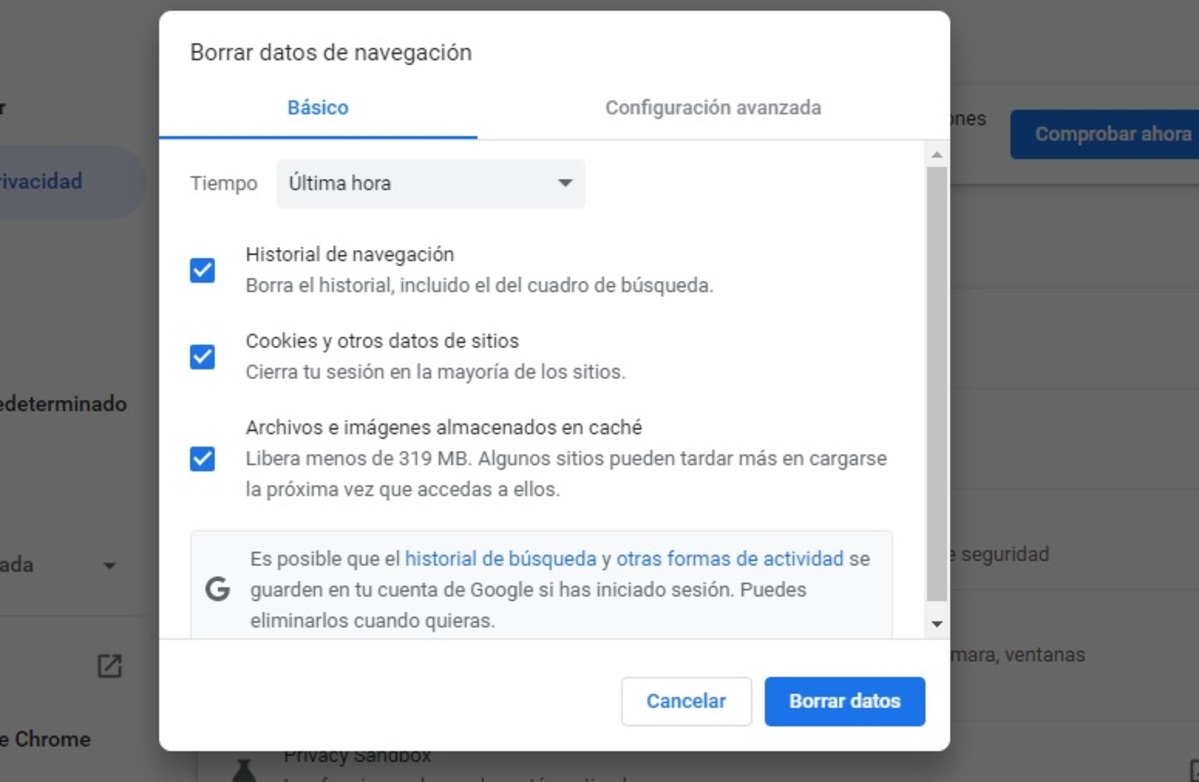
Google Chrome'i brauser salvestab küpsiseid ja vahemälu kogu selle kasutamise ajal, laadib see lehekülgi veidi kiiremini, vähemalt küpsiste kasutamisel. Vahemälu on seotud ajutiste failidega, mida veebisaidid loovad, salvestades sellega pildi.
Nii vahemälu kui ka küpsised on soovitatav aja jooksul eemaldada, et kiirendada ja säästa ruumi nii rakenduse kui ka seadme salvestusruumis. Vahemälu tühjendamiseks tehke oma Android-seadmes järgmist:
- Käivitage oma Android-telefonis Google Chrome
- Klõpsake paremas ülanurgas kolmel punktil ja seejärel avage "Ajalugu"
- Kui olete jaotises "Ajalugu", klõpsake nuppu "Kustuta sirvimisandmed".
- Soovitatav on tühjendada märkeruudud järgmistest „Ajalugu” kastidest: sirvimisajalugu, saidi ja küpsiste andmed ning vahemällu salvestatud pildid ja failid.
- Lõpuks peate klõpsama nuppu "Kustuta andmed". ja soovitatav on rakendus taaskäivitada
Kui soovite kvaliteetset lahendust, mis töötab tõesti hästi, peaksite vaatama vahemikku. Seal on signaali repiiter, mida kasutan ja kaks aastat pole probleeme olnud. Väga rahul kvaliteedi ja hea tööga. Ma arvan, et peaksite seda proovima. Loodan, et minu nõuanded on teile kasulikud ja aitavad.