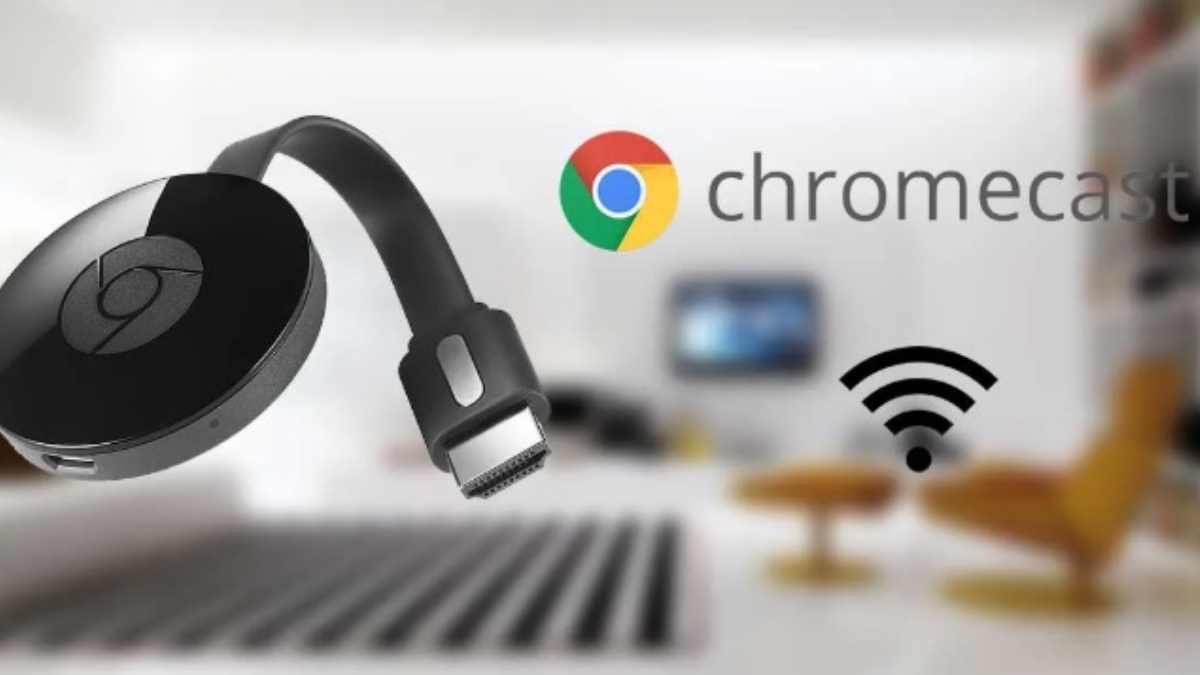
Do you want to learn how to connect Chromecast? This device has become one of Google's star products, because it offers many possibilities for content playback from mobile or PC, to TV. No matter how old the television is, with this accessory you are able to turn it into a complete and modern Smart TV.
If you have just acquired one of these devices and you do not know how to use it, then we will teach you how to connect a Chromecast. In addition, we will tell you some tips and tricks that will help you get the most out of it. You are ready?
What is and what is a Chromecast for?
Chromecast It is a device that plugs into the TV via HDMI connection, and works as a data receiver. In other words, it is used to play content such as videos, movies, and music, but also photos from your mobile device, view your computer's desktop, surf the Internet, and much more from your TV.
The mobile or the computer serve as a remote control to indicate what entertainment content you want to see. Older Chromecast models do not work autonomously and do not have applications inside. However, the most current versions already have their own operating system.
Steps to connect Chromecast to TV

Through simple steps which you will see below, you will be able to connect and configure the Chromecast to your television:
- Connect the Chromecast to the HDMI input on your TV and then to a power outlet. If you don't have a free power outlet nearby, you can connect it to the TV's USB port to power it.
- Connected to the power source, the Chromecast will automatically turn on. If your TV doesn't automatically switch to the Chromecast's HDMI source, you'll need to do so from your remote to enter its setup screen. It is important that the mobile or computer that you are using to transmit the data is connected to the WiFi network.
- Download the Google Home application and once you have it installed, activate the location permissions when the app asks you to. If you don't, the app won't be able to detect the nearby Chromecast device.
- The Google Home app will detect that there's a Chromecast nearby ready to set up. Click on the notice «Configure Chromecast» appears on the screen. If this alert does not appear, look for it by touching the "+” at the top left of the app.
- Once inside the configuration, create or select your house.
- When the device has been detected, Check that the code displayed on the TV is the same as the one displayed on the phone.
- Select the Wi-Fi network to which you want to connect the Chromecast.
And ready! You already have your Chromecast configured and you can start sending content through your mobile or PC.
Tricks to get the most out of your Chromecast
Once the configuration of your Chromecast is finished, all that remains is for you to start using it and in order for you to get the most out of it, we will teach you some tricks:
Customize the screen background

with ambient mode you will be able to configure the screen of your TV for when you have the Chromecast connected, but you are not using it to transmit content. From the Google Home application you can configure it, being able to decide the source or images that you want to be displayed while it remains inactive.
Also, you can tell it to show you your Google Photos albums or information of interest, such as the weather and much more.. An interesting trick that can allow you to access certain information quickly.
Use Ethernet connection in case WiFi fails
If you are having a problem with your WiFi network that is preventing you from maintaining a stable connection, you can use the connection via Ethernet. Luckily, Google has released official Chromecast to Ethernet adapters on the market, and it is even possible to find adapters made by other manufacturers that work just as well.
Thanks to these accessories you can go from a WiFi connection to Ethernet, which as its main quality highlights the fact that it is faster and more stable. Something that to some extent ends up becoming an advantage. Another advantage of these adapters is that they are very cheap, so it doesn't hurt to get one.
Submit content

The most current Chromecast models incorporate their own operating system so you don't have to always depend on the mobile. However, they still have the possibility of sending content from the phone to the Chromecast, to view it from the television.
This means that all websites you visit that support and are capable of casting will reflect the Cast to Chromecast icon.. To achieve this, you just have to go to the application on the mobile from which you are going to send the content, and press the Google Cast button. Next, choose your Chromecast with Google TV from the list of devices for the cast content to be displayed.
Mirror your Android device
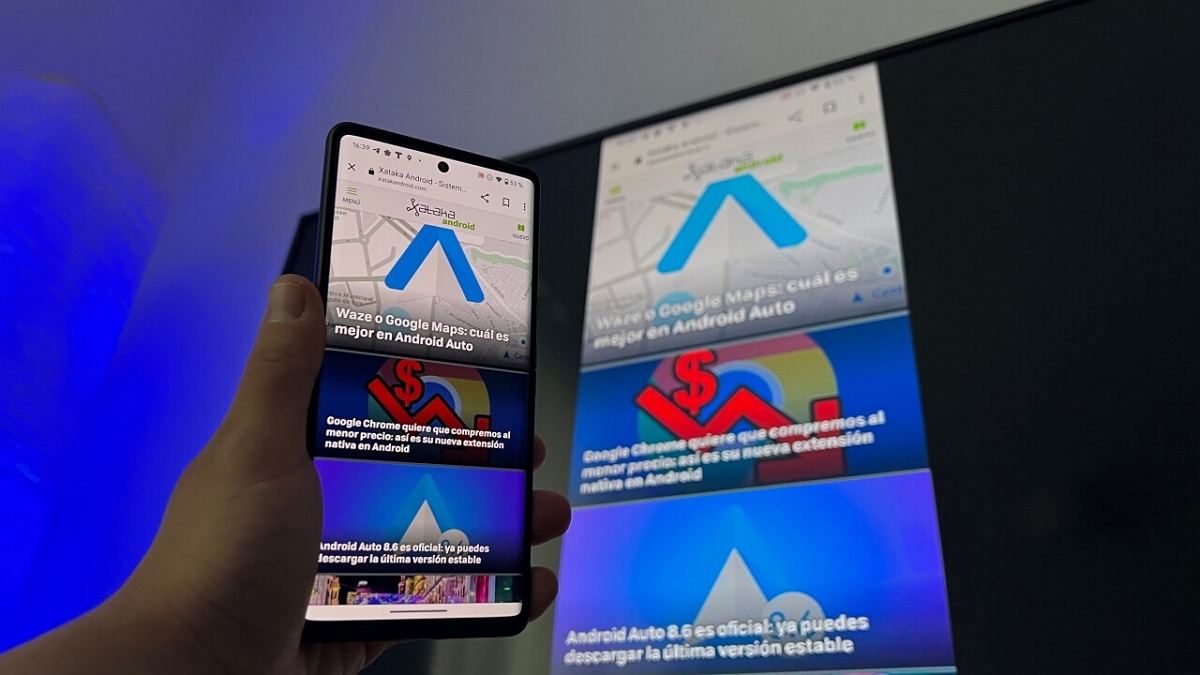
This extraordinary trick, because it will allow you to see the applications that are not compatible. To achieve this, do the following:
- Connect your Android device to the same WiFi network as the Chromecast.
- Open the Google Home app and tap the navigation area at the top left.
- Touch the button “Cast Screen” and select your Chromecast.
In this way, whatever you are watching on your phone will be reflected on your TV screen.. To end the cast, open the navigation drawer again and tap the Cast Screen button again to disconnect the phone.
Adjust the video quality
If your internet connection is slow or you have problems loading the videos, in case you didn't know, the Chromecast allows you to adjust the image quality between various resolutions. Great for those whose internet isn't the best!
If you are casting to the Chromecast from your computer via the available extension, all you need to do is tap the icon at the top. This action will cause a list with options for you to choose the image quality manually.
surf the internet
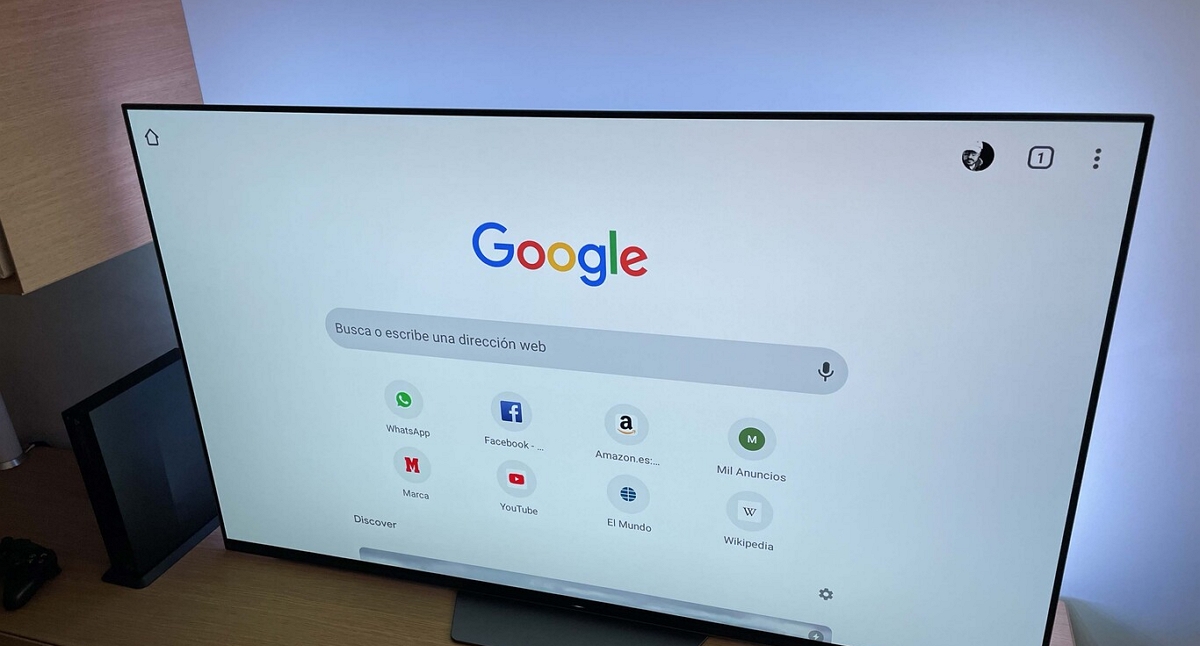
You may already intuit this, but if you still have the doubt, find out that the Chromecast is also used to surf the internet. Experience that you can improve if you have a keyboard and mouse nearby.
Despite not bringing any pre-installed browser, you can get the one of your choice just by searching in the application store. Keep in mind that if you don't have a keyboard and mouse to help you navigate, the process could become cumbersome. However, it's fine for a one-off case.
Activate guest mode
This is a feature that comes with the Home app that you can use when you have friends or family over. Well, allows anyone to connect to the device without any modifications.
To activate it you have to go to the settings section of the Home application, there you will find the guest mode option. Once activated, your guests will only have to use a PIN to connect and send the content they want.
Use your mobile as a remote control
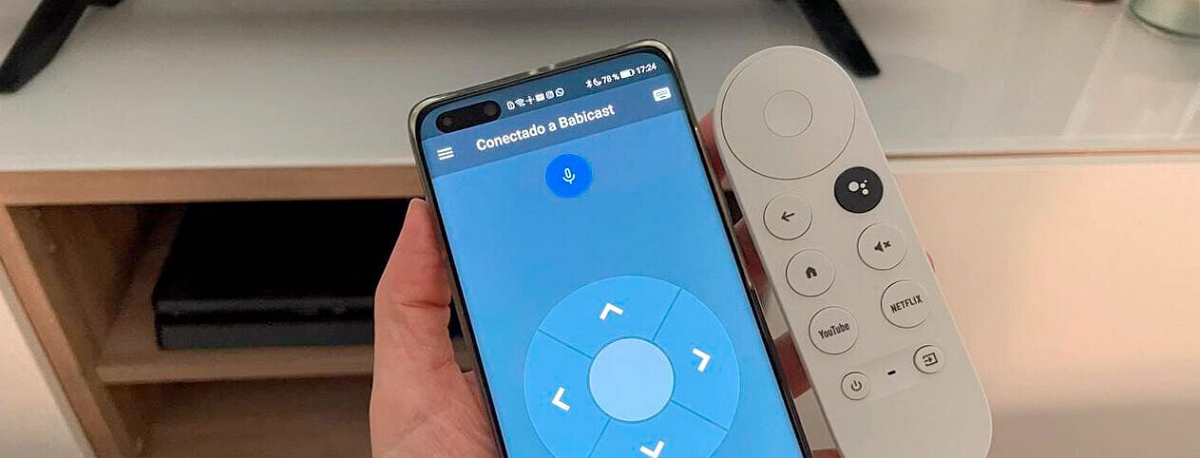
If you've lost your Chromecast remote or just don't have it handy, don't worry! You have the option of using the phone itself as a remote control. Just download Google's Android TV Remote app to use it with the Chromecast.
At the beginning, will automatically link to the east, so you can use your mobile to control it in the same way you do with the remote control.
Create your playlist on YouTube for the Chromecast
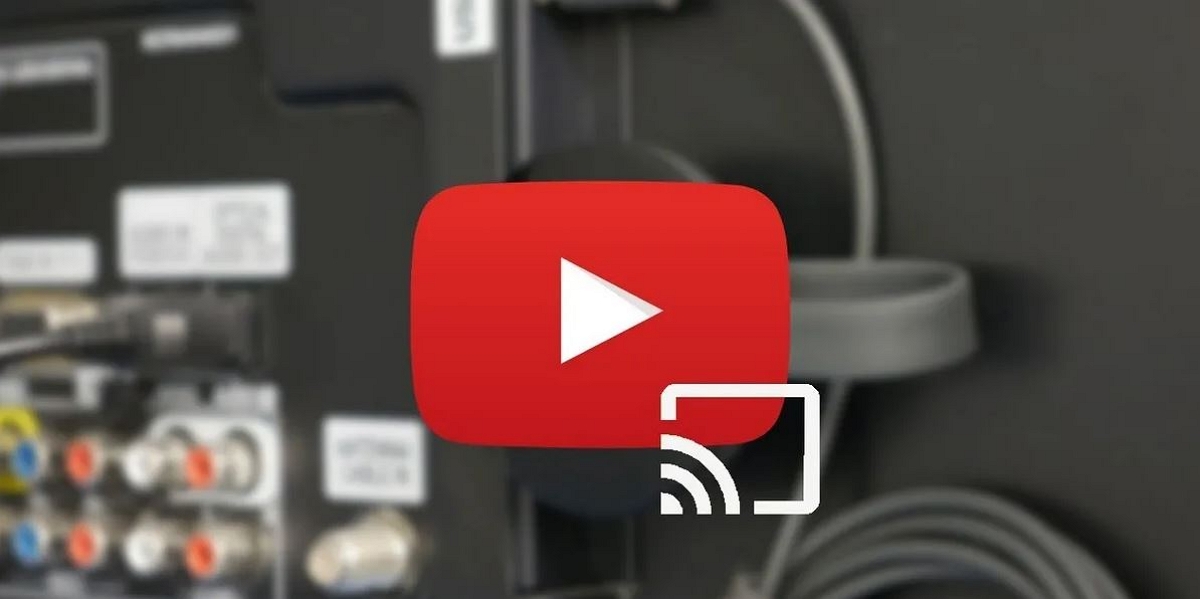
Being another Google service, YouTube is an app that integrates very well with the Chromecast. So you can enjoy thousands of videos from a bigger screen like your TV.
So that you can create a playlist without having to waste time waiting for one video to finish to load another, do the following:
- play a video on the Chromecast from YouTube on your phone.
- Hold down on the video that you want to play next, until a floating window appears. There you will have the possibility to add it to the queue.
- Repeat this procedure with all the videos you want to play, so you will form a list.
Install applications from other media
If you don't have a chance to download an app officially, you can do it from other sources as long as you give permission. To achieve this you have to follow the following steps:
- Enter the Google TV settings.
- Tap on the section “Applications".
- Enter the section "Security and Restrictions”. You will see a list with all installed applications.
- Grant permissions to install apps in APK format.
With this you can start installing applications from unknown sources.
What do you think of these tips and tricks? We hope that with this information you can connect the Chromecast to your television and get the most out of it. If you know of any other tricks or functions that we have overlooked, we invite you to share them in the comments.. That way, other readers can benefit from more knowledge.