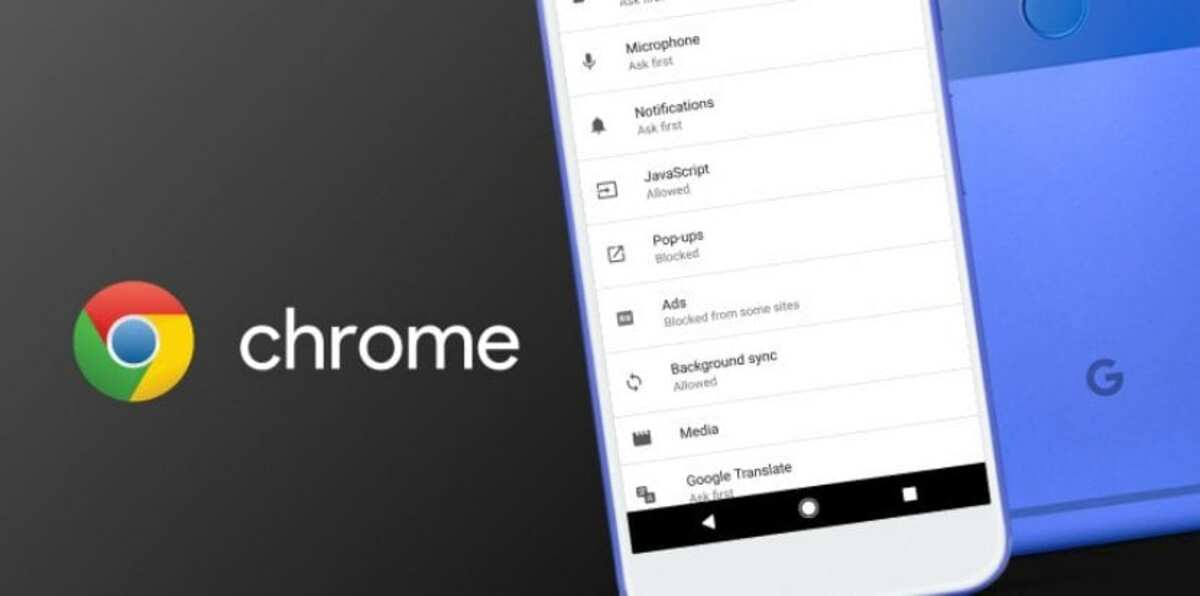
Over tid har den taget vigtige skridt for at blive betragtet som den bedste af alle tilgængelige og overgået dens direkte konkurrence. Google Chrome på Android har en af de hidtil højeste kvoter, der kommer installeret som standard i mange terminaler med Android-operativsystemet.
Det er en hurtig browser, men applikationen kan fremskyndes med nogle få trin og ved at bruge Flags, værktøjets eksperimentelle muligheder. Chrome har tilføjet vigtige ting i løbet af de sidste par år takket være, at de implementerede dette i deres interne indstillinger, altid tilgængeligt for brugerne.
For at fremskynde Google Chrome på Android du har maksimalt fire punkter at røre ved internt, et af dem svigter normalt nogle gange, men det aktiveres normalt efter tid. Google selv aktiverer det ikke som standard, selvom det er rigtigt, at det er brugernes beslutning og ikke hendes.
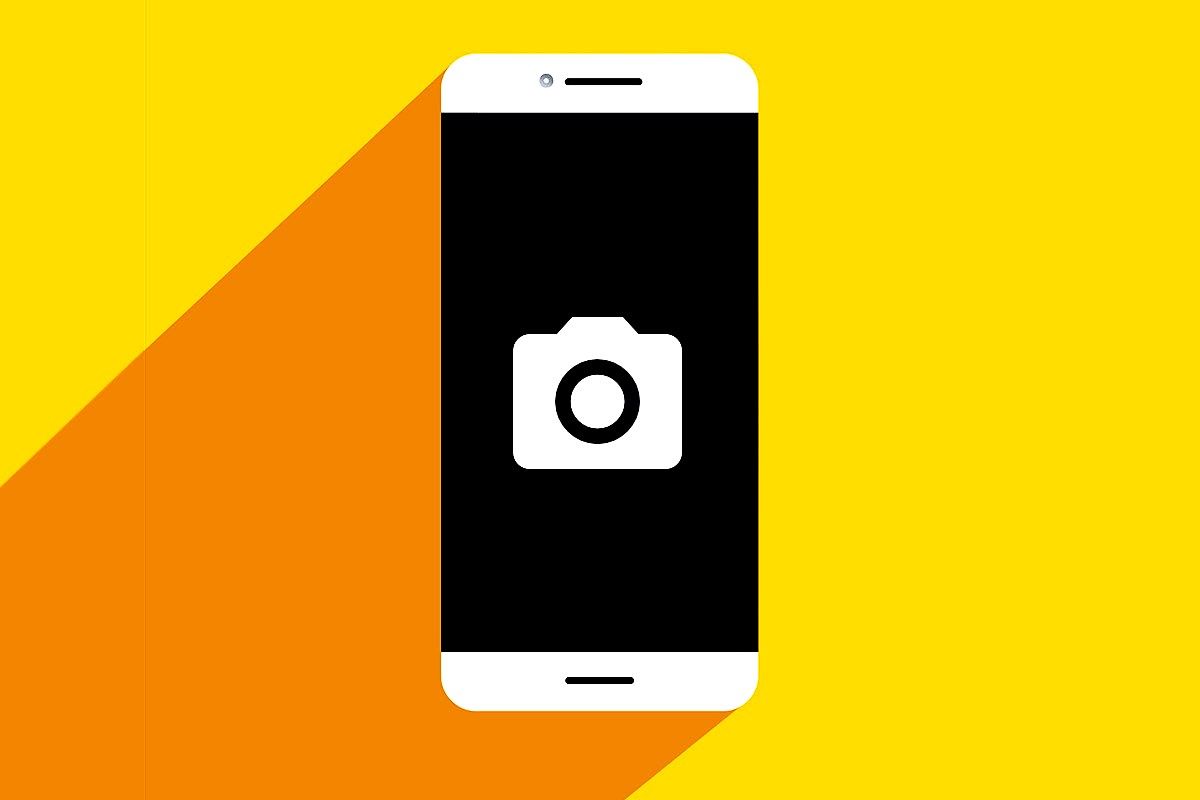
Sådan får du adgang til flag

Den første ting, før du starter, er at vide, hvordan du får adgang til flag, de funktioner, som Google Chrome gør eksperimentelle før nogen, er inkorporeret i browseren. Adgang er nemmere end det ser ud til, for dette skal du bruge adresselinjen og en kort URL.
For dette er du nødt til skriv følgende adresse i browserlinjen uden anførselstegn "chrome://flags". Når du er indtastet, skal du trykke på enter-tasten på din Android-enhed, og du vil se, at den viser dig et vindue med forskellige interne muligheder, der er mange tilgængelige i Flag.
Alle funktioner vil være med "Standard"-indstillingen, men du kan justere hver enkelt af dem, du vil have, og ved, hvad det er til, men hvis du ikke kender det, er det bedst ikke at røre ved det, nogle er ret grønne i øjeblikket, og du skal igennem flere stadier, før du aktiverer dem.
Google Chrome har op til fire funktioner, når det kommer til at accelerere appen en smule, enten browseren eller de downloads, vi laver med applikationen. Husk, aktiver hver enkelt af dem og prøv de mange tilgængelige forbedringer, som denne Android-browser har tilgængelig.
Slå sideskift fra

Det er en måde at fremskynde Google Chrome på Android, funktionen kan kaldes inden for de erfarne funktioner i Flag, selvom de ofte findes under et andet navn nogle gange. "Scroll Anchor Serialization" er lidt irriterende, så du kan aktivere den, hvis du vil have siden til at tage kortere tid at bruge.
Med tiden er denne oplevelse blevet bedre, derfor er funktionen forsvundet fra Flag, men du har andre tilgængelige ved hånden. I Android kan du få adgang til dem, mens i Windows vil muligheden ikke blive vist, da sideskift er aktiveret som standard.
Indtast i adresselinjen "chrome://flags/#enable-scroll-anchor-serialization" uden anførselstegn og sæt derefter "Aktiveret" for at aktivere funktionen. Genstart din browser, og åbn en hvilken som helst side igen for at se denne oplevelse forbedres dramatisk på flere åbne sider på samme tid.
Glat glid

Det vil ikke påvirke browserens hastighed meget, men det vil påvirke, når du browser på de sider, som du normalt besøger ofte fra telefonen. Denne velkendte rulle er en af de mest alsidige og anvendelige i mobile operativsystemer., samt i desktopversionen (Windows, Mac Os og Linux).
Du kan bruge søgning til at finde den, men også indsætte den fulde adresse i adresselinjen, som er ingen ringere end følgende: "chrome://flags/#smooth-scrolling". Når du har fundet det, skal du aktivere med "Aktiveret" og genstarte browseren igen, for at effekterne vises.
For at teste er det bedst at glide mellem siderne for at se, at det nu er blevet mærkbart forbedret., acceleration og meget rulning, også kendt som jævn rulning. Google Chrome har en af sine forskellige forbedringer i denne funktion, så du skal aktivere den, hvis du vil forbedre brugeroplevelsen.
Fremskynde downloads
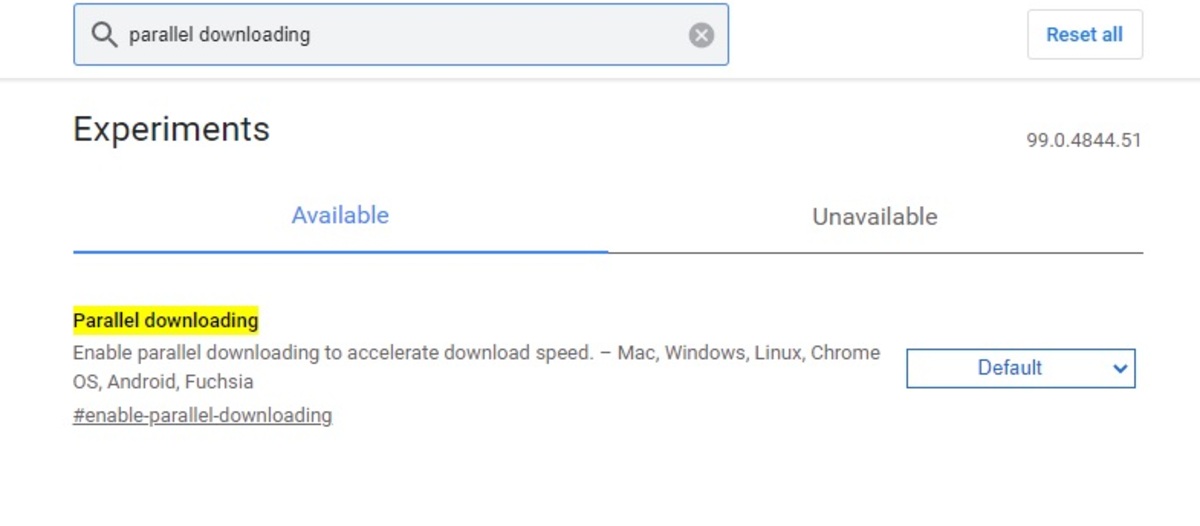
Browseren bruger ofte flere downloadkanaler, Flag skjuler en funktion, som hvis du ved, at den forbedres, når den går lidt hurtigere uden at bemærke den samtidige download. Når det kommer til at gå hurtigere, har du brug for færre ressourcer i form af hardware, hvilket vil gøre det muligt for applikationen at være hurtigere.
For downloadacceleration, skriv følgende URL i adresselinjen: "chrome://flags#enable-parallel-downloading". gør det uden anførselstegn, klik på "Aktiveret" og genstart igen, det er vigtigt at gøre dette trin for at denne ændring træder i kraft.
Hvis du ønsker at foretage denne ændring manuelt, skal du indtaste Flag og skrive i søgefeltet "Parallel downloading", du får indstillingen med gult, klik i højre side og aktiver med "Aktiveret". Når du har aktiveret det, skal du følge ovenstående proces, genstart applikationen, luk den fra app-processerne.
Aktiver QUIC-protokollen
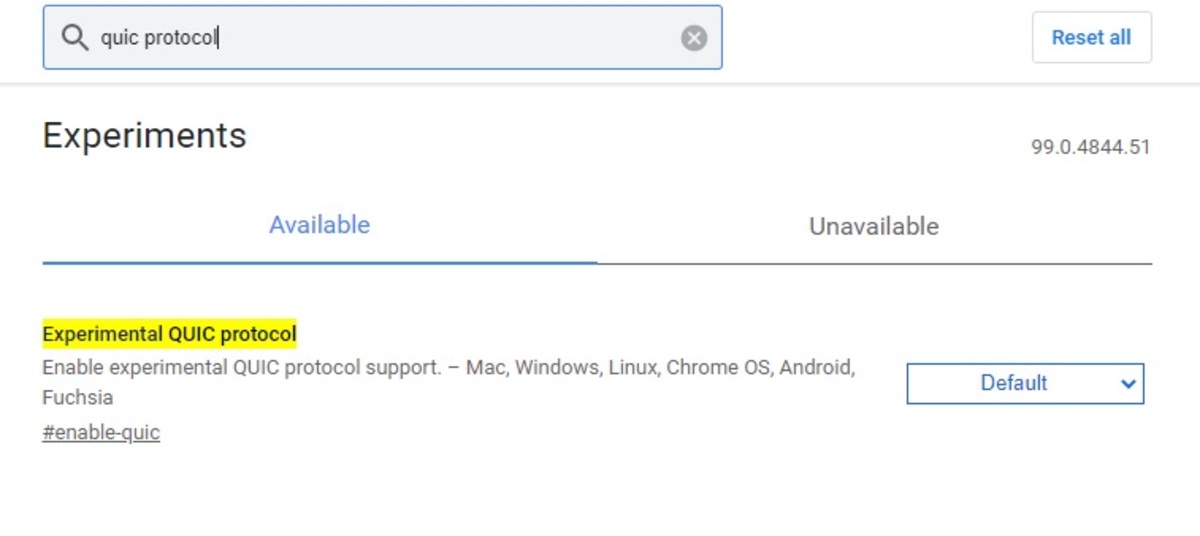
Denne protokol blev introduceret for omkring 10 år siden, stadig den dag i dag er det en eksperimentel funktion i Google Chrome, men kan bruges som en af mange Flag-muligheder. QUIC-protokollen vil gøre browseren hurtig, for dette vil den bruge overførsel af information mellem serverne på en hurtig måde.
Skriv chrome://flags/#enable-quic i adresselinjen i Google Chrome, aktiver med «Aktiveret» og genstart applikationen som ved de andre lejligheder. En anden måde at finde det på er ved at sætte ordet "Quic protocol" i Flag, og derefter aktivere og genstarte, som du har gjort før i de forskellige funktioner.
Ryd cache og cookies
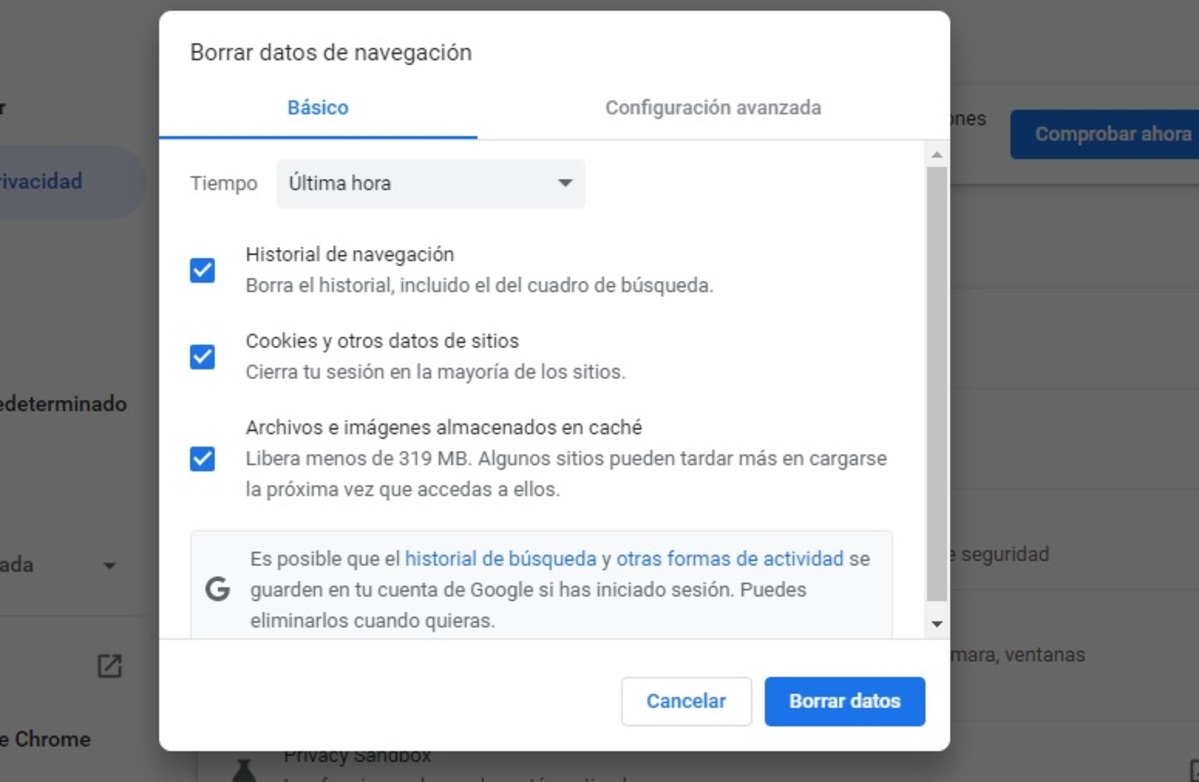
Google Chrome-browseren gemmer cookies og cache under hele brugen, vil dette indlæse sider en smule hurtigere, i det mindste ved brug af cookies. Cachen er relateret til de midlertidige filer, som hjemmesiderne opretter, og dermed gemmer et billede.
Både cachen og cookies anbefales at blive fjernet over tid, for at fremskynde og spare plads i lagringen af applikationen og igen på enheden. For at rydde cachen skal du gøre følgende på din Android-enhed:
- Start Google Chrome på din Android-telefon
- Klik på de tre prikker i øverste højre hjørne og få adgang til "Historie"
- Når du er inde i "Historie", skal du klikke på "Ryd browserdata"
- Det anbefales at fjerne markeringen af følgende "Historik"-felter: browserhistorik, websteds- og cookiedata og cachelagrede billeder og filer
- sidste du skal klikke på knappen "Ryd data". og det anbefales at genstarte programmet
Hvis du vil have en kvalitetsløsning, der fungerer rigtig godt, bør du kigge på rangeful. Der er en signalforstærker, som jeg bruger og ikke har haft problemer i to år. Meget tilfreds med kvaliteten og det gode arbejde. Jeg synes du skal prøve det. Jeg håber, at mine tips er nyttige og hjælper dig.