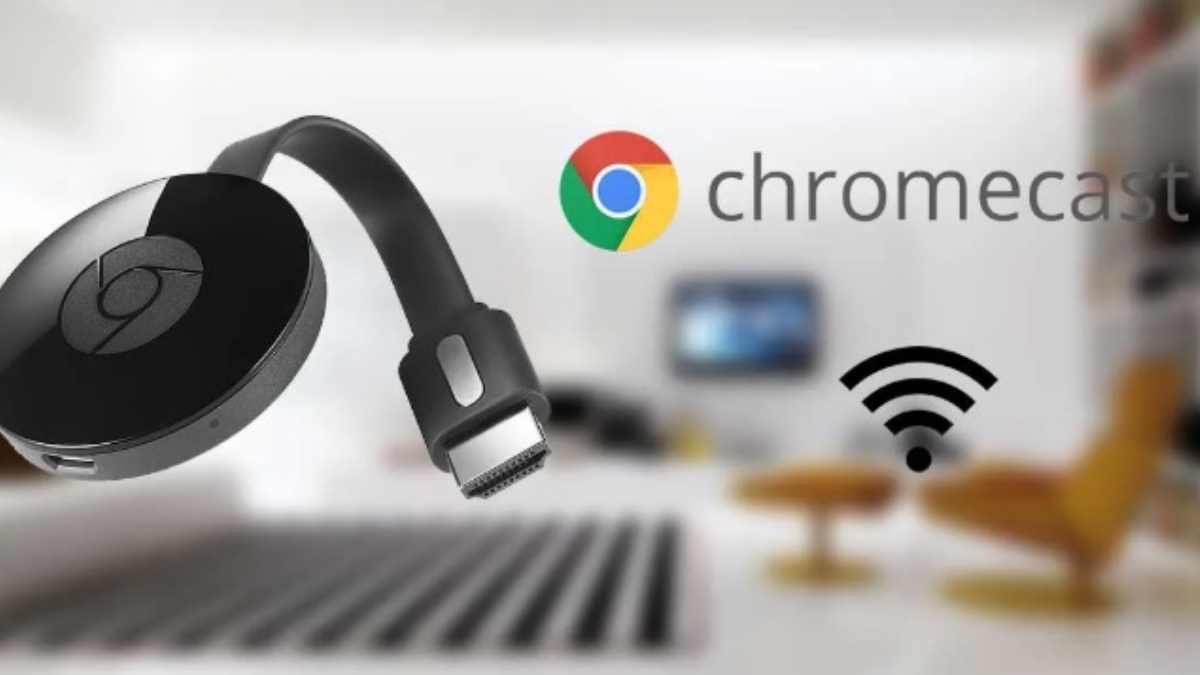
Chcete se dozvědět, jak připojit Chromecast? Toto zařízení se stalo jedním z hvězdných produktů Google, protože nabízí mnoho možností pro přehrávání obsahu z mobilu nebo PC až po televizi. Bez ohledu na to, jak je televize stará, s tímto příslušenstvím ji dokážete proměnit v kompletní a moderní Smart TV.
Pokud jste právě získali jedno z těchto zařízení a nevíte, jak jej používat, pak naučíme vás, jak připojit Chromecast. Navíc vám prozradíme pár tipů a triků, které vám pomohou dostat z toho maximum. Jsi připravený?
Co je a k čemu je Chromecast?
Chromecast Jedná se o zařízení, které se připojuje k televizoru přes HDMI připojení a funguje jako datový přijímač. Jinými slovy, slouží k přehrávání obsahu, jako jsou videa, filmy a hudba, ale také fotografií z vašeho mobilního zařízení, zobrazení plochy počítače, surfování na internetu a mnoho dalšího z vašeho televizoru.
Mobil nebo počítač slouží jako dálkový ovladač k označení obsahu zábavy, který chcete vidět. Starší modely Chromecastu nefungují autonomně a neobsahují aplikace. Nejnovější verze však již mají svůj vlastní operační systém.
Postup připojení Chromecastu k televizi

Pomocí jednoduchých kroků, které uvidíte níže, budete moci připojit a nakonfigurovat Chromecast k televizi:
- Připojte Chromecast ke vstupu HDMI na televizoru a poté k elektrické zásuvce. Pokud v blízkosti nemáte volnou zásuvku, můžete ji připojit k portu USB televizoru a napájet ji.
- Po připojení ke zdroji napájení se Chromecast automaticky zapne. Pokud se vaše televize automaticky nepřepne na zdroj HDMI Chromecastu, budete to muset udělat z dálkového ovladače, abyste se dostali na obrazovku nastavení. Je důležité, aby byl mobil nebo počítač, který používáte k přenosu dat, připojen k WiFi síti.
- Stáhněte si aplikaci Google Home a jakmile ji nainstalujete, aktivujte oprávnění k poloze, když vás o to aplikace požádá. Pokud tak neučiníte, aplikace nebude schopna detekovat zařízení Chromecast v okolí.
- Aplikace Google Home zjistí, že je poblíž Chromecast připravený k nastavení. Klikněte na upozornění «Nakonfigurujte Chromecast» se zobrazí na obrazovce. Pokud se toto upozornění nezobrazí, vyhledejte jej klepnutím na "+“ v levé horní části aplikace.
- Jakmile se dostanete do konfigurace, vytvořit nebo vybrat svůj dům.
- Když bylo zařízení detekováno, Zkontrolujte, zda se kód zobrazený na televizoru shoduje s kódem zobrazeným na telefonu.
- Vyberte síť Wi-Fi ke kterému chcete Chromecast připojit.
A připraven! Svůj Chromecast již máte nakonfigurovaný a můžete začít odesílat obsah prostřednictvím mobilu nebo počítače.
Triky, jak ze svého Chromecastu vytěžit maximum
Jakmile bude konfigurace vašeho Chromecastu dokončena, zbývá už jen to, abyste jej začali používat, a abyste z něj mohli vytěžit maximum, naučíme vás několik triků:
Přizpůsobte pozadí obrazovky

s okolním režimem budete moci nakonfigurovat obrazovku svého televizoru, když máte připojený Chromecast, ale nepoužíváte jej k přenosu obsahu. Z aplikace Google Home jej můžete nakonfigurovat a rozhodnout se, který zdroj nebo obrázky chcete zobrazovat, zatímco zůstane neaktivní.
Můžete mu také říct, aby vám zobrazoval vaše alba Fotek Google nebo zajímavé informace, jako je počasí a mnoho dalšího.. Zajímavý trik, který vám může umožnit rychlý přístup k určitým informacím.
V případě selhání WiFi použijte připojení Ethernet
Pokud máte problém s vaší WiFi sítí, která vám brání udržet stabilní připojení, můžete použít připojení přes Ethernet. Naštěstí Google uvolnil na trh oficiální adaptéry Chromecast to Ethernet a dokonce je možné najít adaptéry jiných výrobců, které fungují stejně dobře.
Díky tomuto příslušenství můžete přejít z WiFi připojení na Ethernet, který jako svou hlavní kvalitu podtrhuje fakt, že je rychlejší a stabilnější. Něco, co se do jisté míry nakonec stává výhodou. Další výhodou těchto adaptérů je, že jsou velmi levné, takže není na škodu si nějaký pořídit.
Odeslat obsah

Nejnovější modely Chromecastu mají svůj vlastní operační systém, takže se nemusíte vždy spoléhat na mobil. Stále však mají možnost posílat obsah z telefonu do Chromecastu a prohlížet si jej na televizoru.
To znamená, že všechny webové stránky, které navštívíte a které podporují a umí odesílat, budou odrážet ikonu Cast to Chromecast.. Abyste toho dosáhli, stačí přejít do aplikace v mobilu, ze kterého budete obsah odesílat, a stisknout tlačítko Google Cast. Dále vyberte ze seznamu zařízení Chromecast s Google TV, na kterých se má zobrazit obsah odesílání.
Zrcadlete své zařízení Android
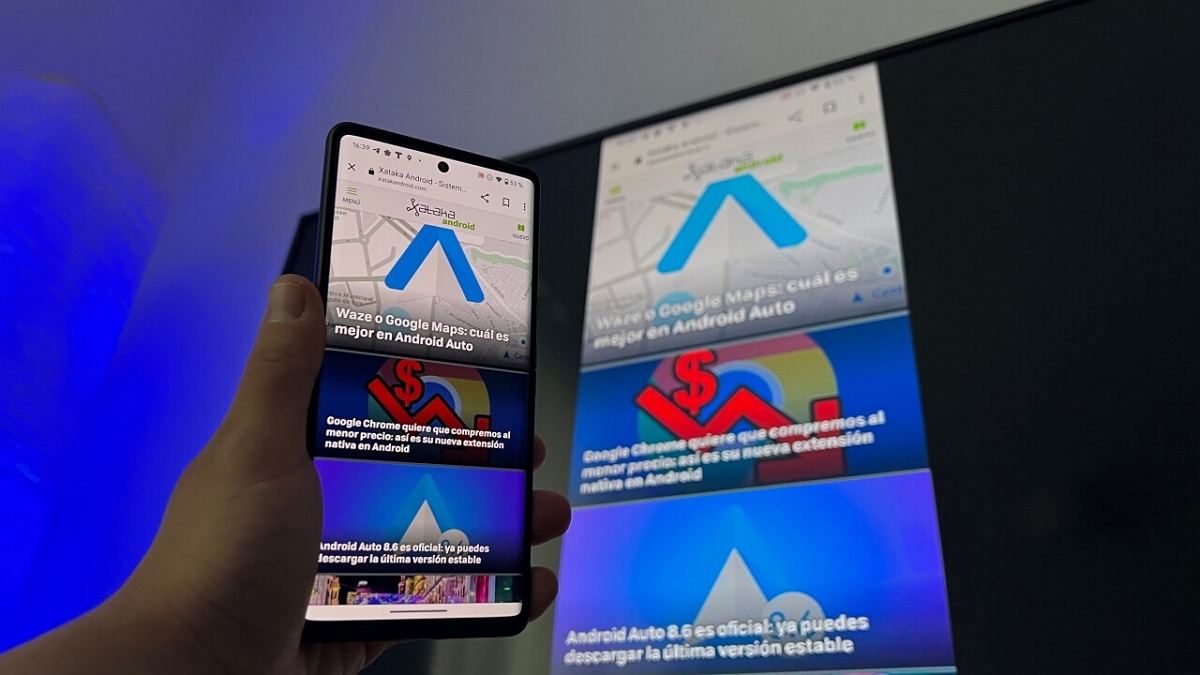
Tento mimořádný trik, protože vám umožní vidět aplikace, které nejsou kompatibilní. Chcete-li toho dosáhnout, proveďte následující:
- Připojte své zařízení Android ke stejné síti WiFi jako Chromecast.
- Otevřete aplikaci Google Home a klepněte na navigační oblast vlevo nahoře.
- Klepněte na „Obsazení obrazovky“ a vyberte svůj Chromecast.
Tímto způsobem se vše, co sledujete na telefonu, projeví na obrazovce vašeho televizoru.. Chcete-li přenos ukončit, znovu otevřete navigační zásuvku a dalším klepnutím na tlačítko Cast Screen odpojte telefon.
Upravte kvalitu videa
Pokud je vaše připojení k internetu pomalé nebo máte problémy s načítáním videí, v případě, že jste to nevěděli, Chromecast umožňuje upravit kvalitu obrazu mezi různými rozlišeními. Skvělé pro ty, jejichž internet není nejlepší!
Pokud odesíláte do Chromecastu z počítače prostřednictvím dostupného rozšíření, stačí klepnout na ikonu nahoře. Tato akce způsobí a seznam s možnostmi ručního výběru kvality obrazu.
Surfovat na internetu
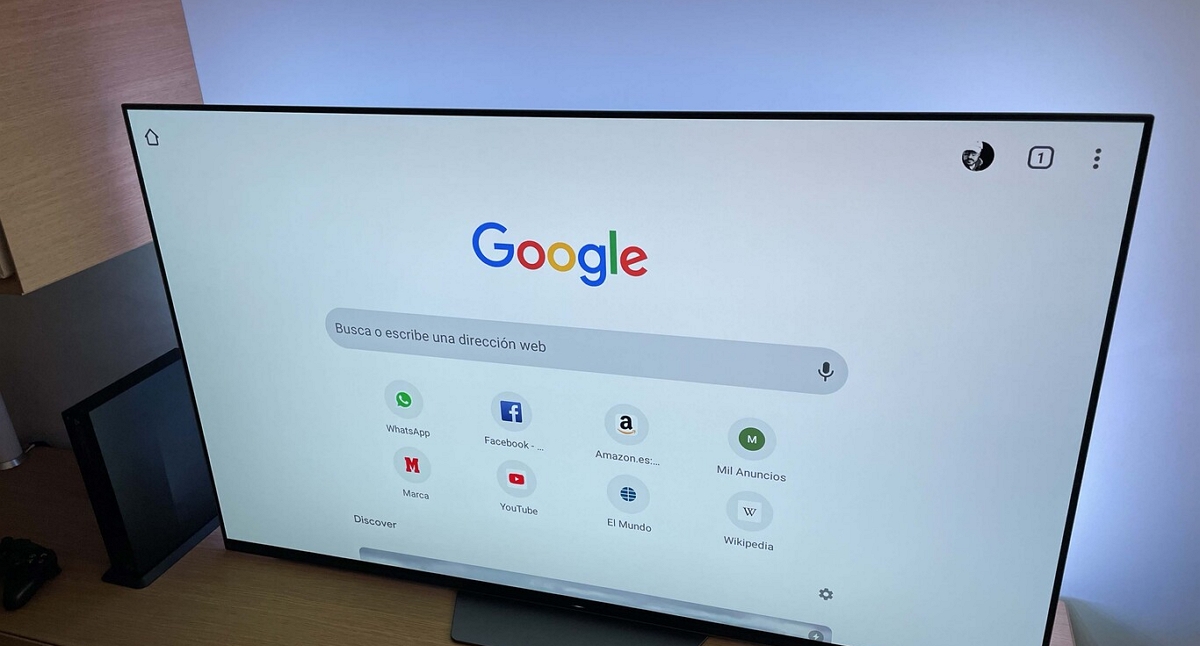
Možná už to tušíte, ale pokud stále máte pochybnosti, zjistěte, že Chromecast se používá také k surfování po internetu. Zažijte, že se můžete zlepšit, pokud budete mít poblíž klávesnici a myš.
Přestože nepřinášíte žádný předinstalovaný prohlížeč, můžete si vybrat ten, který si vyberete, pouhým hledáním v obchodě s aplikacemi. Mějte na paměti, že pokud nemáte klávesnici a myš, které by vám pomohly s navigací, může se tento proces stát těžkopádným. Nicméně pro jednorázový případ je to v pořádku.
Aktivujte režim hosta
Jedná se o funkci dodávanou s aplikací Home, kterou můžete použít, když máte přátele nebo rodinu. Studna, umožňuje komukoli připojit se k zařízení bez jakýchkoliv úprav.
Chcete-li jej aktivovat, musíte jít do sekce nastavení aplikace Home, kde najdete možnost režimu hosta. Po aktivaci budou vaši hosté muset pro připojení a odeslání požadovaného obsahu použít pouze PIN.
Použijte svůj mobil jako dálkové ovládání
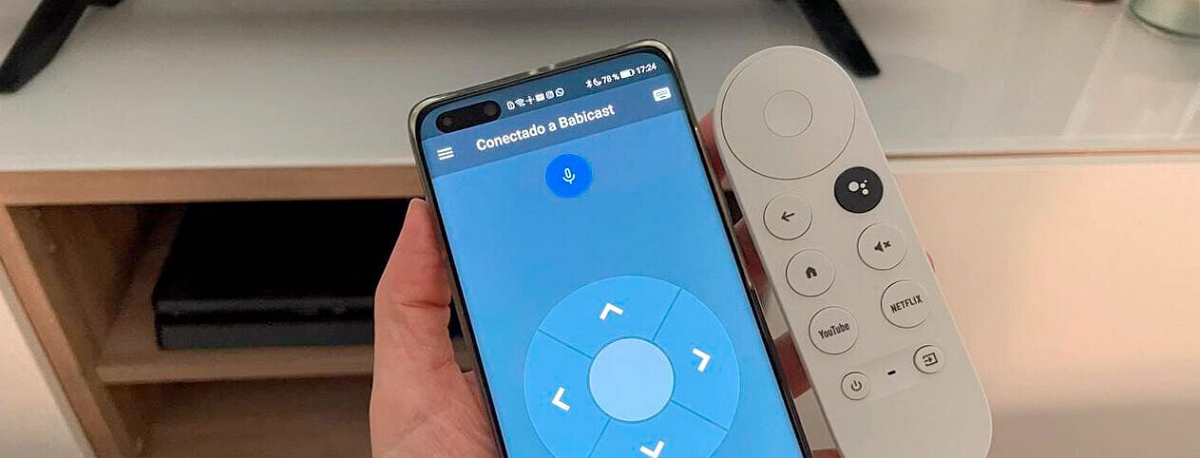
Pokud jste ztratili dálkový ovladač Chromecastu nebo jej prostě nemáte po ruce, nebojte se! Máte možnost používat samotný telefon jako dálkové ovládání. Stačí si stáhnout aplikaci Google Android TV Remote a používat ji s Chromecastem.
Na začátku, se automaticky spojí na východ, takže jej můžete ovládat pomocí mobilu stejným způsobem jako pomocí dálkového ovladače.
Vytvořte si seznam videí na YouTube pro Chromecast
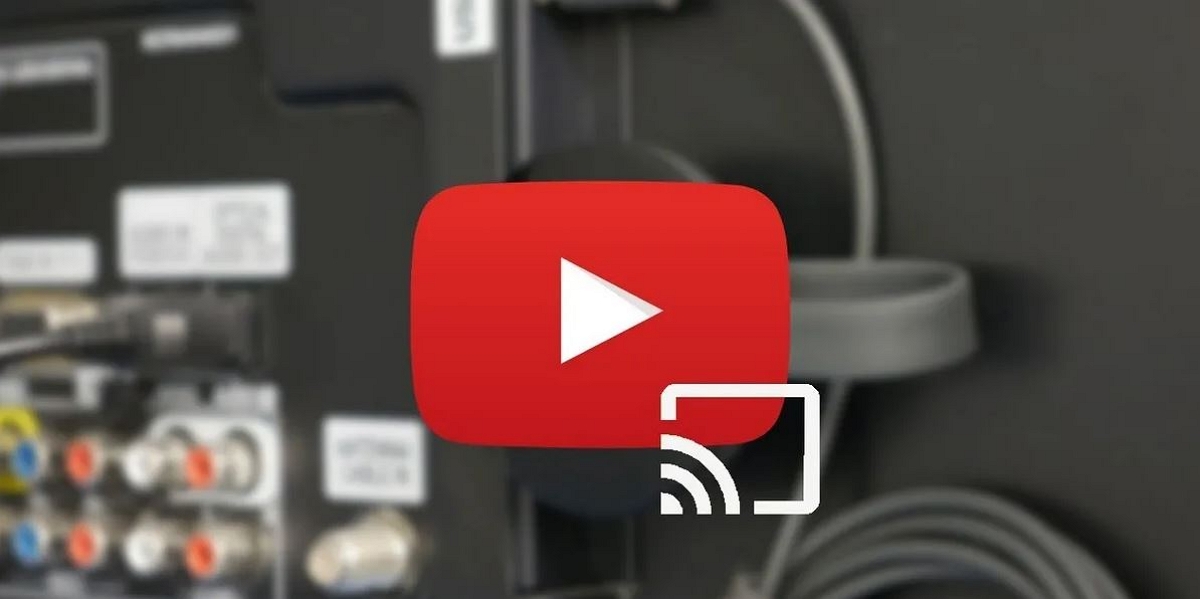
Být další službou Google, YouTube je aplikace, která se velmi dobře integruje s Chromecastem. Můžete si tak vychutnat tisíce videí z větší obrazovky, jako je váš televizor.
Abyste mohli vytvořit seznam videí, aniž byste museli trávit čas čekáním na dokončení jednoho videa, než se načte další, postupujte takto:
- přehrát video na Chromecastu z YouTube ve vašem telefonu.
- Podržte video které chcete hrát jako další, dokud se neobjeví plovoucí okno. Tam budete mít možnost přidat jej do fronty.
- Opakujte tento postup se všemi videi, která chcete přehrát, takže si vytvoříte seznam.
Nainstalujte aplikace z jiných médií
Pokud nemáte možnost stáhnout aplikaci oficiálně, můžete to udělat z jiných zdrojů, pokud k tomu dáte svolení. Chcete-li toho dosáhnout, musíte provést následující kroky:
- Zadejte Nastavení Google TV.
- Klepněte na sekci „aplikace".
- Vstupte do sekce "Bezpečnost a omezení“. Zobrazí se seznam všech nainstalovaných aplikací.
- Udělte oprávnění k instalaci aplikace ve formátu APK.
Díky tomu můžete začít instalovat aplikace z neznámých zdrojů.
Co říkáte na tyto tipy a triky? Doufáme, že s těmito informacemi budete moci připojit Chromecast k televizi a získat z něj maximum. Pokud víte o nějakých dalších tricích nebo funkcích, které jsme přehlédli, zveme vás, abyste se o ně podělili v komentářích.. Ostatní čtenáři tak mohou těžit z více znalostí.