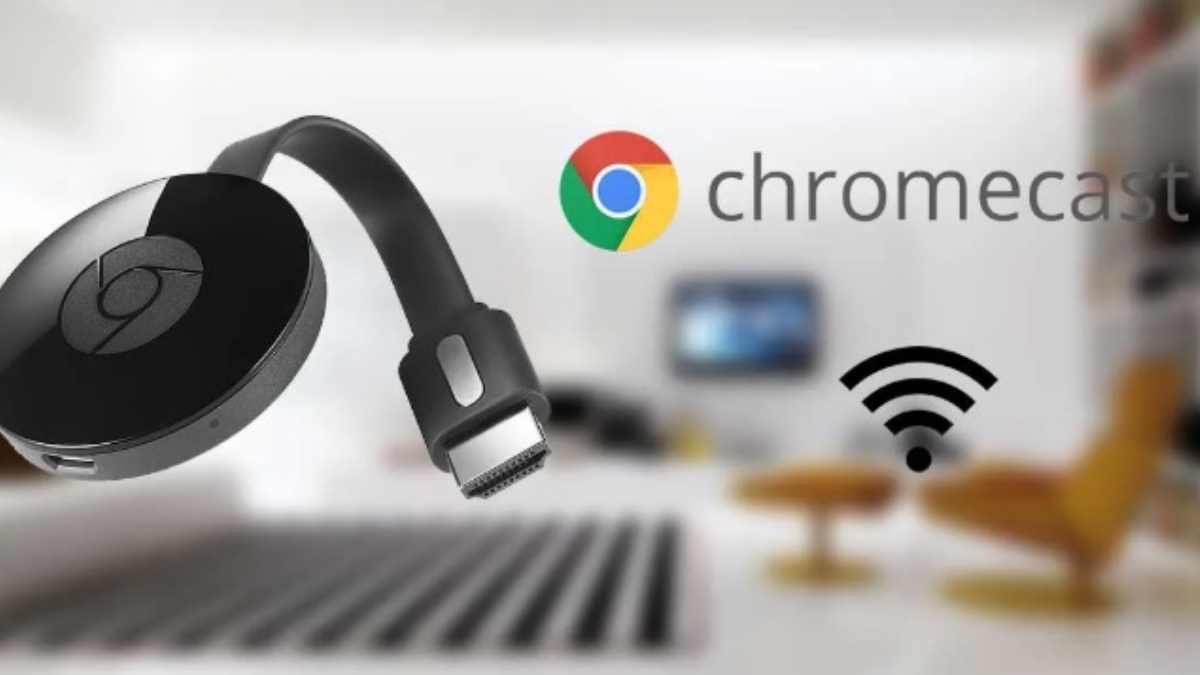
¿Quieres aprender a conectar Chromecast? Este dispositivo se ha convertido en uno de los productos estrella de Google, debido a que ofrece muchas posibilidades de reproducción de contenido desde el móvil o la PC, a la TV. No importa que tan antiguo sea el televisor, con este accesorio eres capaz de convertirlo en un completo y moderno Smart TV.
Si acabas de adquirir un dispositivo de estos y no sabes bien como utilizarlo, a continuación, te enseñaremos a cómo conectar un Chromecast. Además, te contaremos algunos consejos y trucos que te van a ayudar a sacarle el máximo provecho. ¿Estás preparado?
¿Qué es y para qué sirve un Chromecast?
Un Chromecast es un dispositivo que se enchufa al televisor por medio de conexión HDMI, y funciona como un receptor de datos. En otras palabras, sirve para reproducir contenidos como videos, películas y música, pero también fotos desde tu dispositivo móvil, ver el escritorio de tu ordenador, navegar por internet y muchas cosas más desde la TV.
El móvil o la computadora sirven como mando a distancia para indicarle que contenido de entretenimiento quieres ver. Los modelos de Chromecast más antiguos no funciona de manera autónoma y tampoco tiene aplicaciones en su interior. Sin embargo, las versiones más actuales ya cuentan incluso con su propio sistema operativo.
Pasos para conectar Chromecast a la TV

A través de sencillos pasos los cuales verás a continuación, serás capaz de conectar y configurar el Chromecast a tu televisor:
- Conecta el Chromecast a la entrada HDMI de tu televisor y luego a una toma de corriente. Si no tienes una toma de corriente libre cerca, puedes conectarlo al puerto USB de la TV para alimentarlo.
- Conectado a la fuente de alimentación, el Chromecast encenderá automáticamente. Si el televisor no cambia automáticamente a la fuente HDMI del Chromecast, tendrás que hacerlo desde el mando para ingresar a su pantalla de configuración. Es importante que el móvil u ordenador que estés utilizando para transmitir los datos, este conectado a la red WiFi.
- Descarga la aplicación Google Home y una vez la tengas instalada, activa los permisos de localización cuando la app te lo pida. Si no lo haces, la aplicación no podrá detectar el dispositivo Chromecast que tiene cerca.
- La aplicación Google Home detectará que hay un Chromecast cerca listo para configurar. Pulsa en el aviso «Configurar Chromecast» que aparece en la pantalla. De no salir esta alerta, búscala tocando el “+” en la parte superior izquierda de la aplicación.
- Una vez dentro de la configuración, crea o selecciona tu casa.
- Cuando el dispositivo haya sido detectado, comprueba que el código que aparece en el televisor sea el mismo que aparece en el teléfono.
- Selecciona la red WiFi a la que quieres conectar el Chromecast.
¡Y listo! Ya tienes configurado tu Chromecast y podrás empezar a enviar contenido a través de tu móvil o PC.
Trucos para sacarle el máximo provecho a tu Chromecast
Finalizada la configuración de tu Chromecast, solo resta que comiences a usarlo y para que consigas aprovecharlo al máximo, te enseñaremos algunos trucos:
Personaliza el fondo de la pantalla

Con el modo ambiente podrás configurar la pantalla de tu TV para cuando tengas conectado el Chromecast, pero no lo estés usando para transmitir contenido. Desde la aplicación de Google Home lo podrás configurar, pudiendo decidir la fuente o imágenes que quieres que se muestren mientras permanece inactivo.
También, podrás indicarle que te muestre tus álbumes de Google Fotos o información de interés, como el estado del clima y mucho más. Un truco interesante que te puede permitir tener acceso a cierta información rápidamente.
Emplea conexión Ethernet en caso de que el WiFi falle
Si estás teniendo algún problema con tu red WiFi que te está impidiendo mantener una conexión estable, puedes recurrir a la conexión vía Ethernet. Por suerte, Google ha lanzado al mercado adaptadores oficiales de Chromecast a Ethernet, e incluso es posible encontrar adaptadores hechos por otros fabricantes que igual sirve.
Gracias a estos accesorios podrás pasar de una conexión WiFi a Ethernet, que como principal cualidad destaca el hecho de que es más rápida y estable. Algo que hasta cierto punto termina convirtiéndose una ventaja. Otra ventaja de estos adaptadores es que son muy económicos, por lo que no está de más que te hagas con uno.
Enviar contenido

Los modelos de Chromecast más actuales incorporan su propio sistema operativo para que no tengas que depender siempre del móvil. No obstante, siguen contando con la posibilidad de enviar contenido del teléfono hacia el Chromecast, para verlo desde el televisor.
Esto significa que todos los sitios web que visites, que sean compatibles y capaces de enviar contenido, reflejarán el icono de enviar a Chromecast. Para conseguirlo, solo tienes que dirigirte a la aplicación en el móvil del que vas a enviar el contenido, y pulsar el botón de Google Cast. Después, escoge tu Chromecast con Google TV de la lista de dispositivos para que el contenido enviado se muestre.
Refleja tu dispositivo Android
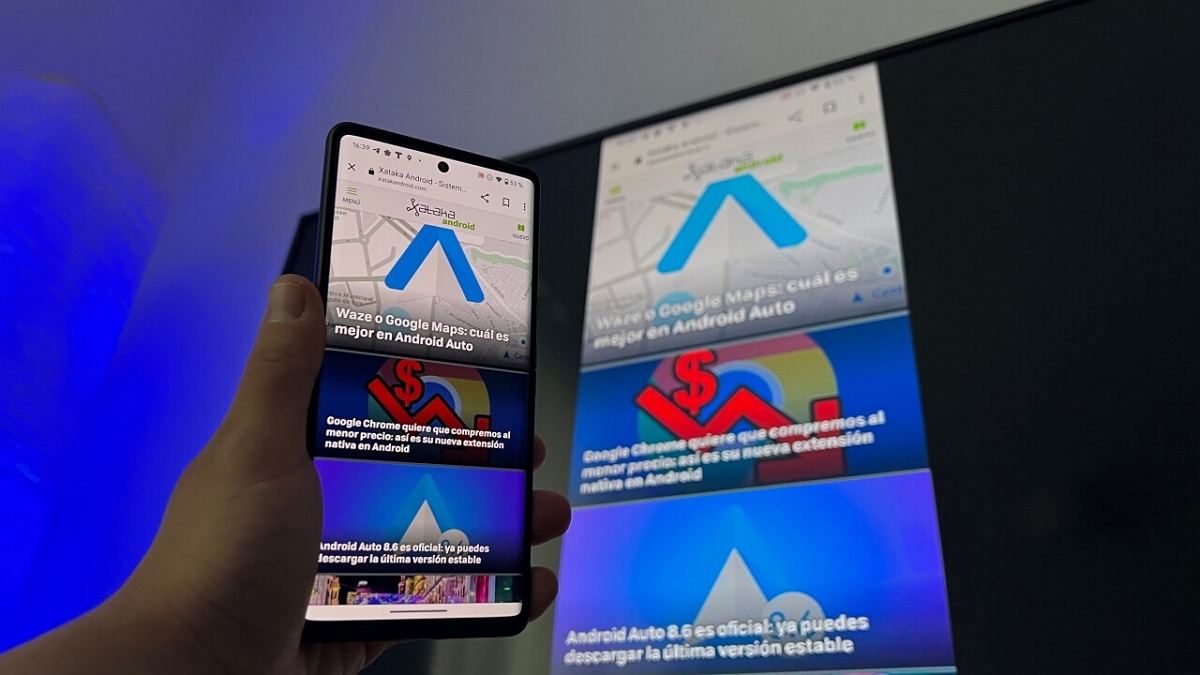
Este truco extraordinario, pues te permitirá ver las aplicaciones que no son compatible. Para conseguirlo realiza lo siguiente:
- Conecta tu dispositivo Android a la misma red WiFi que el Chromecast.
- Abre la aplicación Google Home y tocar el área de navegación en la parte superior izquierda.
- Toca el botón “Cast Screen” y selecciona tu Chromecast.
De esta manera, lo que sea que estés viendo en tu teléfono, pasará a reflejarse en la pantalla de tu TV. Para terminar con la transmisión, vuelve a abrir el cajón de navegación y toca de nuevo el botón Cast Screen para desconectar el teléfono.
Ajusta la calidad del video
Si tu conexión a internet va lenta o tienes problemas para cargar los videos, por si no lo sabias, el Chromecast permite ajustar la calidad de la imagen entre varias resoluciones. ¡Genial para aquellos cuyo internet no es el mejor!
Si estás emitiendo al Chromecast desde la computadora a través de la extensión disponible, lo único que tienes que hacer es pulsar el icono que está en la parte superior. Esta acción hará que se despliegue una lista con opciones para que elijas la calidad de la imagen manualmente.
Navega por internet
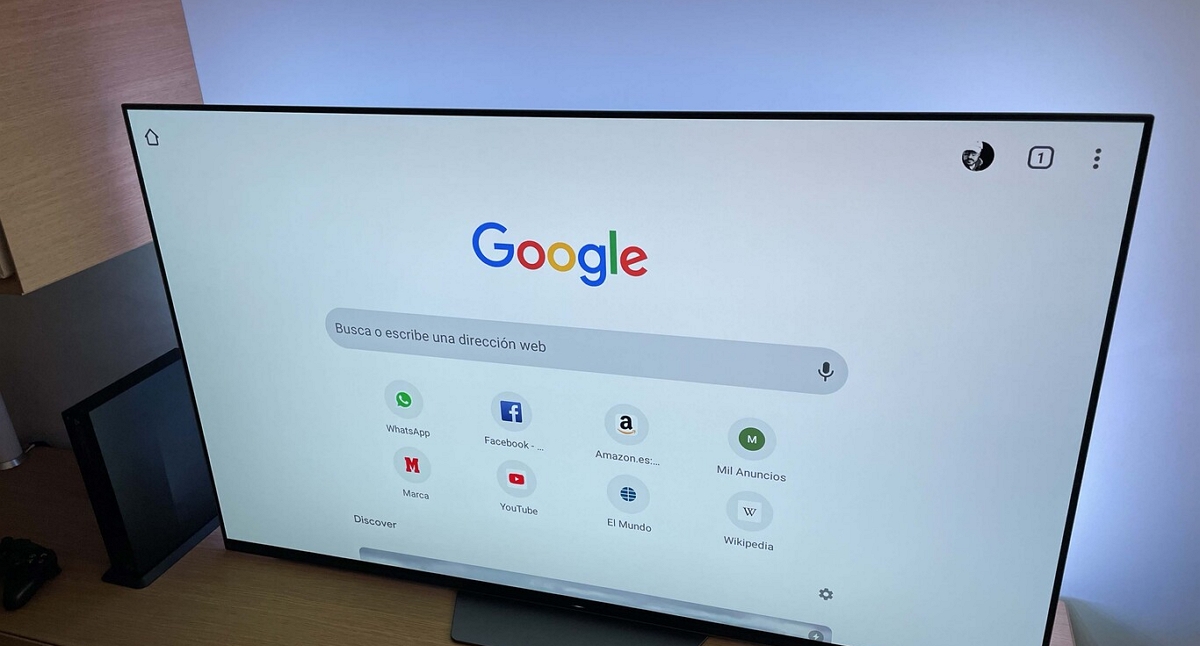
Esto quizás ya lo intuyas, pero si aún tienes la duda, entérate de que el Chromecast también sirve para navegar en internet. Experiencia que puedes mejorar si tienes un teclado y mouse cerca.
A pesar de no traer ningún navegador preinstalado, podrás hacerte con el de tu preferencia con tan solo buscar en la tienda de aplicaciones. Ten en cuenta que si no tienes un teclado y mouse que te ayude a navegar, el proceso podría volverse engorroso. Sin embargo, está bien para un caso puntual.
Activa el modo invitado
Esta es una función que viene con la app de Home y que puedes usar cuando tengas amigos o familiares invitados en casa. Pues, le permite a cualquiera conectarse al dispositivo sin necesidad de realizar ningún tipo de modificación.
Para activarlo tienes que dirigirte a la sección de ajustes de la aplicación Home, allí encontrarás la opción modo invitado. Una vez activado, tus invitados solo tendrán que utilizar un PIN para conectarse y enviar el contenido que deseen.
Usa el móvil como mando a distancia
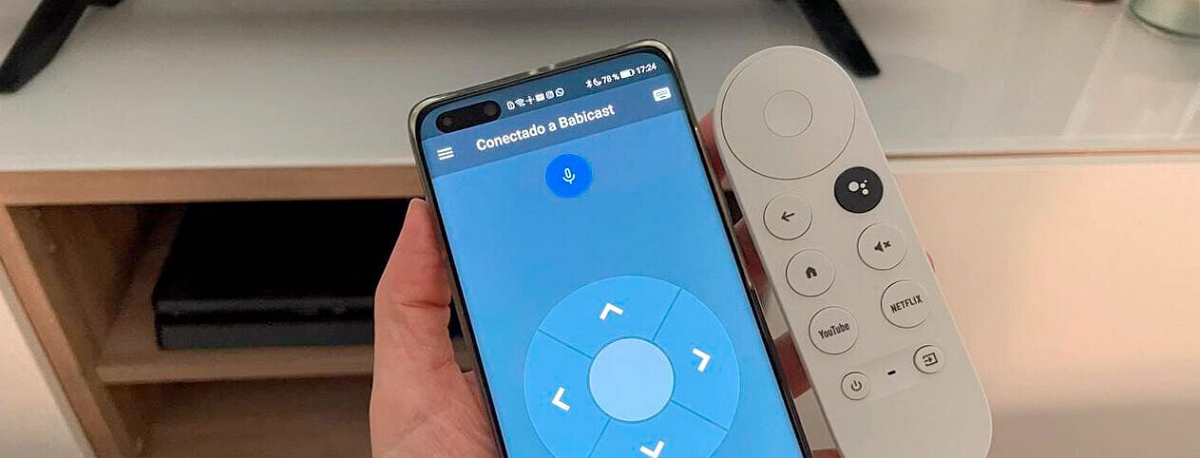
Si has perdido el mando del Chromecast o simplemente no lo tienes a la mano, ¡no te preocupes! Tienes la opción de usar el propio teléfono como control remoto. Basta con que descargues la aplicación Android TV Remote de Google, para utilizarla con el Chromecast.
Al iniciar, se vinculará automáticamente con el este, por lo que podrás usar el móvil para controlarlo de la misma forma en que lo haces con el control remoto.
Arma tu lista de reproducción en YouTube para el Chromecast
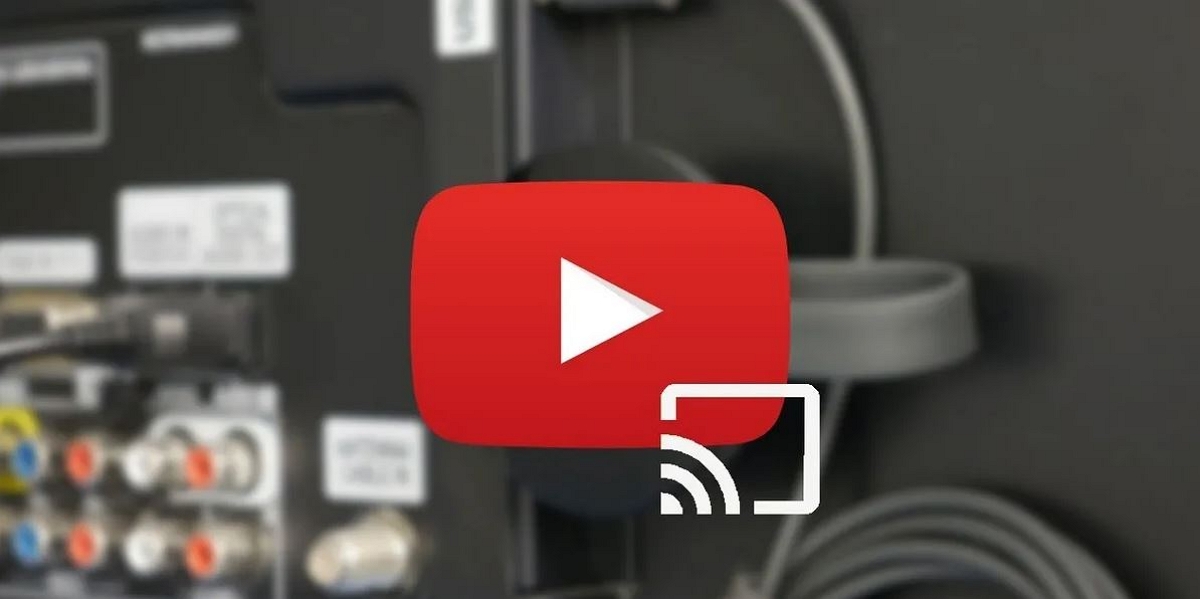
Al tratarse de otro servicio de Google, YouTube es una app que se integra muy bien con el Chromecast. De manera que podrás disfrutar de miles de videos desde una pantalla más grande como la de tu televisor.
Para que puedas crear una lista de reproducción sin tener que perder tiempo esperando a que termine un video para poner a cargar otro, realiza lo siguiente:
- Reproduce un video en el Chromecast desde YouTube en tu teléfono.
- Mantén pulsado sobre el video que quieres que se reproduzca a continuación, hasta que aparezca una ventana flotante. Allí tendrás la posibilidad de añadirlo a la cola.
- Repite este procedimiento con todos los videos que quieres reproducir, así formarás una lista.
Instala aplicaciones provenientes de otros medios
Si no tienes la oportunidad de descargar una aplicación de forma oficial, puedes hacerlo de otras fuentes siempre y cuando otorgues el permiso. Para conseguirlo tienes que seguir los siguientes pasos:
- Ingresa a los ajustes de Google TV.
- Toca en la sección “Aplicaciones”.
- Entra en el apartado de “Seguridad y Restricciones”. Verás una lista con todas las aplicaciones instaladas.
- Otorga permisos para instalar aplicaciones en formato APK.
Ya con esto podrás comenzar a instalar aplicaciones provenientes de fuentes desconocidas.
¿Qué te han parecido estos trucos y consejos? Esperamos que con esta información puedas conectar el Chromecast a tu televisor y sacarle el máximo provecho. Si conoces algún otro truco o función que hayamos pasado por alto, te invitamos a que lo compartas en los comentarios. De ese modo, los demás lectores podrán beneficiarse con más conocimientos.