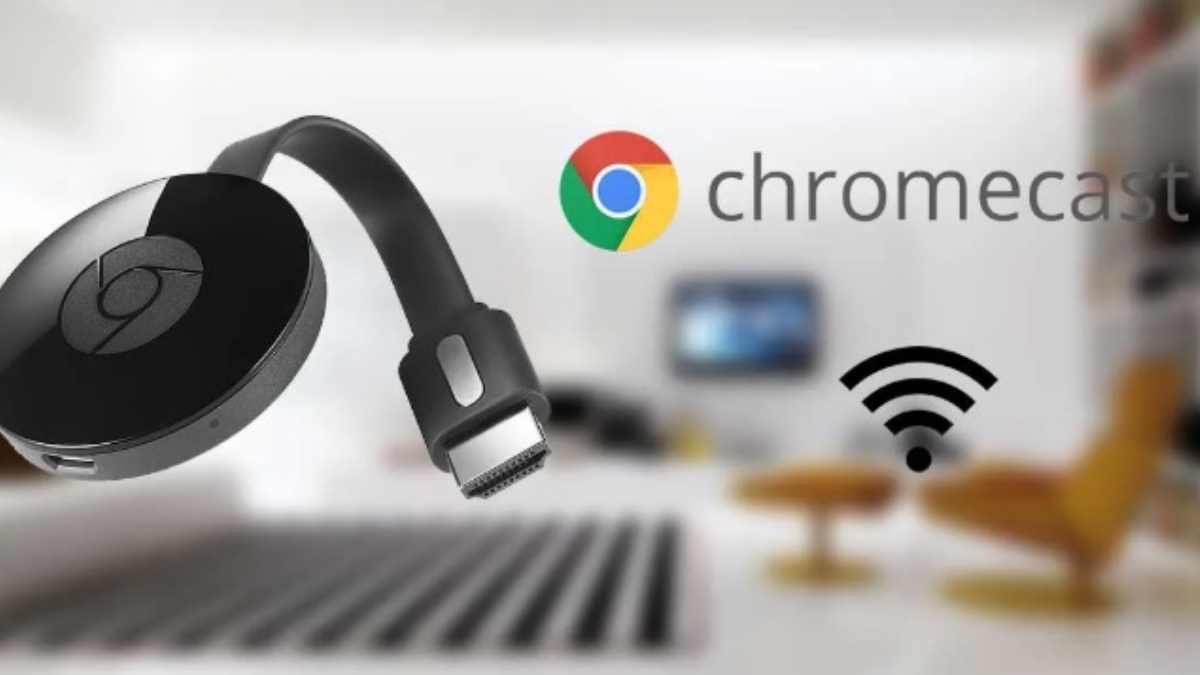
আপনি কি Chromecast কানেক্ট করতে শিখতে চান? এই ডিভাইসটি Google-এর তারকা পণ্যগুলির মধ্যে একটি হয়ে উঠেছে, কারণ এটি মোবাইল বা পিসি থেকে টিভিতে সামগ্রী প্লেব্যাকের অনেক সম্ভাবনা অফার করে. টেলিভিশন যতই পুরানো হোক না কেন, এই আনুষঙ্গিক সাহায্যে আপনি এটিকে একটি সম্পূর্ণ এবং আধুনিক স্মার্ট টিভিতে পরিণত করতে পারবেন।
আপনি যদি এই ডিভাইসগুলির মধ্যে একটি অর্জন করে থাকেন এবং আপনি এটি কীভাবে ব্যবহার করবেন তা জানেন না আমরা আপনাকে শিখাব কিভাবে একটি Chromecast সংযোগ করতে হয়. এছাড়াও, আমরা আপনাকে কিছু টিপস এবং কৌশল বলব যা আপনাকে এটি থেকে সর্বাধিক সুবিধা পেতে সহায়তা করবে। তুমি প্রস্তুত?
একটি Chromecast কি এবং কি জন্য?
একটি Chromecast এটি একটি ডিভাইস যা HDMI সংযোগের মাধ্যমে টিভিতে প্লাগ করে এবং ডেটা রিসিভার হিসাবে কাজ করে. অন্য কথায়, এটি ভিডিও, চলচ্চিত্র এবং সঙ্গীতের মতো বিষয়বস্তু চালাতে ব্যবহার করা হয়, তবে আপনার মোবাইল ডিভাইস থেকে ফটোগুলি, আপনার কম্পিউটারের ডেস্কটপ দেখতে, ইন্টারনেট সার্ফ করতে এবং আপনার টিভি থেকে আরও অনেক কিছু করতে ব্যবহৃত হয়৷
আপনি কোন বিনোদন সামগ্রী দেখতে চান তা নির্দেশ করার জন্য মোবাইল বা কম্পিউটার একটি রিমোট কন্ট্রোল হিসাবে কাজ করে। পুরানো Chromecast মডেলগুলি স্বায়ত্তশাসিতভাবে কাজ করে না এবং এর ভিতরে অ্যাপ্লিকেশন নেই৷. যাইহোক, সবচেয়ে বর্তমান সংস্করণ ইতিমধ্যে তাদের নিজস্ব অপারেটিং সিস্টেম আছে.
টিভিতে Chromecast কানেক্ট করার ধাপ

আপনি নীচে দেখতে পাবেন এমন সহজ পদক্ষেপগুলির মাধ্যমে, আপনি আপনার টেলিভিশনের সাথে Chromecast সংযোগ এবং কনফিগার করতে সক্ষম হবেন:
- Chromecast কে আপনার টিভিতে HDMI ইনপুটে এবং তারপর একটি পাওয়ার আউটলেটে সংযুক্ত করুন৷. আপনার কাছাকাছি কোনো বিনামূল্যে পাওয়ার আউটলেট না থাকলে, আপনি এটিকে পাওয়ার করতে টিভির USB পোর্টের সাথে সংযোগ করতে পারেন৷
- পাওয়ার উত্সের সাথে সংযুক্ত, Chromecast স্বয়ংক্রিয়ভাবে চালু হবে৷. যদি আপনার টিভি স্বয়ংক্রিয়ভাবে Chromecast এর HDMI উৎসে স্যুইচ না করে, তাহলে সেটির সেটআপ স্ক্রীনে প্রবেশ করতে আপনাকে আপনার রিমোট থেকে তা করতে হবে। এটি গুরুত্বপূর্ণ যে আপনি ডেটা প্রেরণের জন্য যে মোবাইল বা কম্পিউটার ব্যবহার করছেন তা ওয়াইফাই নেটওয়ার্কের সাথে সংযুক্ত রয়েছে।
- Google Home অ্যাপ্লিকেশনটি ডাউনলোড করুন এবং এটি ইনস্টল হয়ে গেলে, অ্যাপটি আপনাকে জিজ্ঞাসা করলে অবস্থানের অনুমতিগুলি সক্রিয় করুন. আপনি না করলে, অ্যাপটি কাছাকাছি Chromecast ডিভাইস শনাক্ত করতে পারবে না।
- Google Home অ্যাপ শনাক্ত করবে যে কাছাকাছি একটি Chromecast সেট আপ করার জন্য প্রস্তুত রয়েছে। বিজ্ঞপ্তিতে ক্লিক করুন «ক্রোমকাস্ট সেট আপ করুন» পর্দায় প্রদর্শিত হবে। যদি এই সতর্কতাটি উপস্থিত না হয় তবে "এটি স্পর্শ করে এটি সন্ধান করুন+” অ্যাপের উপরের বাম দিকে।
- একবার কনফিগারেশনের ভিতরে, আপনার বাড়ি তৈরি করুন বা নির্বাচন করুন.
- যখন ডিভাইসটি সনাক্ত করা হয়েছে, টিভিতে প্রদর্শিত কোডটি ফোনে প্রদর্শিত কোডের মতোই কিনা তা পরীক্ষা করুন.
- Wi-Fi নেটওয়ার্ক নির্বাচন করুন যেটিতে আপনি Chromecast সংযোগ করতে চান৷
এবং প্রস্তুত! আপনি ইতিমধ্যেই আপনার Chromecast কনফিগার করেছেন এবং আপনি আপনার মোবাইল বা PC এর মাধ্যমে সামগ্রী পাঠানো শুরু করতে পারেন৷
আপনার Chromecast থেকে সবচেয়ে বেশি সুবিধা পাওয়ার কৌশল৷
একবার আপনার Chromecast এর কনফিগারেশন শেষ হয়ে গেলে, এটি ব্যবহার করা শুরু করার জন্য আপনার জন্য যা অবশিষ্ট থাকে এবং আপনি এটি থেকে সর্বাধিক সুবিধা পেতে পারেন, আমরা আপনাকে কিছু কৌশল শেখাব:
পর্দার পটভূমি কাস্টমাইজ করুন

পরিবেষ্টিত মোড সহ আপনি যখন Chromecast সংযুক্ত থাকবেন তখন আপনি আপনার টিভির স্ক্রীন কনফিগার করতে সক্ষম হবেন, কিন্তু আপনি সামগ্রী প্রেরণ করতে এটি ব্যবহার করছেন না. গুগল হোম অ্যাপ্লিকেশন থেকে আপনি এটিকে কনফিগার করতে পারেন, এটি নিষ্ক্রিয় থাকাকালীন আপনি যে উত্স বা চিত্রগুলি প্রদর্শন করতে চান তা নির্ধারণ করতে সক্ষম।
এছাড়াও, আপনি এটিকে আপনার Google ফটো অ্যালবাম বা আগ্রহের তথ্য, যেমন আবহাওয়া এবং আরও অনেক কিছু দেখানোর জন্য বলতে পারেন।. একটি আকর্ষণীয় কৌশল যা আপনাকে কিছু তথ্য দ্রুত অ্যাক্সেস করতে দেয়।
ওয়াইফাই ব্যর্থ হলে ইথারনেট সংযোগ ব্যবহার করুন
আপনার যদি আপনার ওয়াইফাই নেটওয়ার্কে সমস্যা হয় যা আপনাকে একটি স্থিতিশীল সংযোগ বজায় রাখতে বাধা দিচ্ছে, আপনি ইথারনেটের মাধ্যমে সংযোগটি ব্যবহার করতে পারেন. সৌভাগ্যবশত, Google বাজারে ইথারনেট অ্যাডাপ্টারগুলিতে অফিসিয়াল Chromecast প্রকাশ করেছে, এবং এটি অন্য নির্মাতাদের দ্বারা তৈরি অ্যাডাপ্টারগুলি খুঁজে পাওয়াও সম্ভব যা ঠিক একইভাবে কাজ করে।
এই আনুষাঙ্গিকগুলির জন্য ধন্যবাদ আপনি একটি ওয়াইফাই সংযোগ থেকে ইথারনেটে যেতে পারেন, যা এর প্রধান গুণমান হিসাবে এই সত্যটি তুলে ধরে যে এটি দ্রুত এবং আরও স্থিতিশীল।. কিছু যে কিছু পরিমাণে একটি সুবিধা হয়ে উঠতে শেষ হয়. এই অ্যাডাপ্টারের আরেকটি সুবিধা হল যে তারা খুব সস্তা, তাই এটি একটি পেতে আঘাত করে না।
বিষয়বস্তু জমা দিন

সর্বাধিক বর্তমান Chromecast মডেলগুলি তাদের নিজস্ব অপারেটিং সিস্টেম অন্তর্ভুক্ত করে তাই আপনাকে সর্বদা মোবাইলের উপর নির্ভর করতে হবে না. যাইহোক, তাদের কাছে এখনও ফোন থেকে ক্রোমকাস্টে সামগ্রী পাঠানোর সম্ভাবনা রয়েছে, এটি টেলিভিশন থেকে দেখার জন্য।
এর মানে হল যে আপনি যে সমস্ত ওয়েবসাইটগুলি পরিদর্শন করেন সেগুলিকে সমর্থন করে এবং কাস্ট করতে সক্ষম তারা কাস্ট টু Chromecast আইকনকে প্রতিফলিত করবে৷. এটি অর্জন করতে, আপনাকে শুধু মোবাইলের সেই অ্যাপ্লিকেশনটিতে যেতে হবে যেখান থেকে আপনি সামগ্রী পাঠাতে যাচ্ছেন, এবং Google Cast বোতাম টিপুন৷ এরপরে, কাস্ট সামগ্রী দেখানোর জন্য ডিভাইসের তালিকা থেকে Google TV-এর সাথে আপনার Chromecast বেছে নিন।
আপনার অ্যান্ড্রয়েড ডিভাইস মিরর
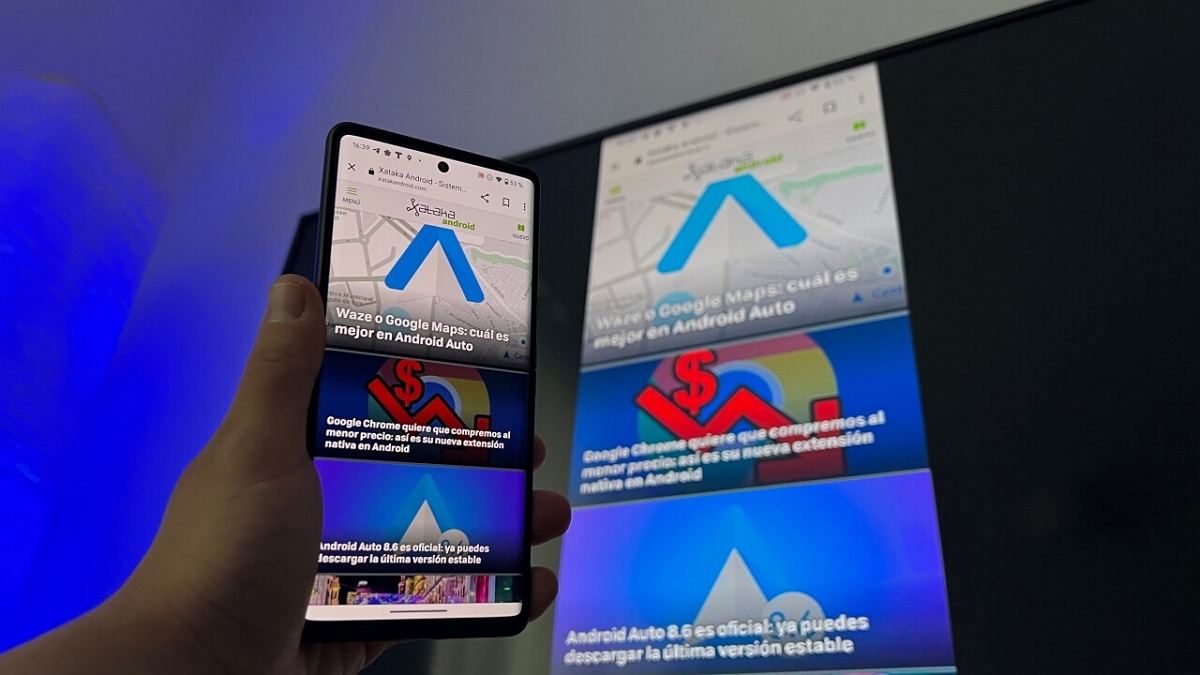
এই অসাধারণ কৌশলটি, কারণ এটি আপনাকে এমন অ্যাপ্লিকেশনগুলি দেখতে দেবে যা সামঞ্জস্যপূর্ণ নয়। এটি অর্জন করতে, নিম্নলিখিতগুলি করুন:
- আপনার Android ডিভাইসটিকে Chromecast এর মতো একই WiFi নেটওয়ার্কে সংযুক্ত করুন৷.
- গুগল হোম অ্যাপ্লিকেশনটি খুলুন এবং উপরের বাম দিকে নেভিগেশন এলাকায় আলতো চাপুন।
- বোতাম স্পর্শ করুন "কাস্ট স্ক্রিন” এবং আপনার Chromecast নির্বাচন করুন।
এইভাবে, আপনি আপনার ফোনে যা দেখছেন তা আপনার টিভি স্ক্রিনে প্রতিফলিত হবে।. কাস্ট শেষ করতে, নেভিগেশন ড্রয়ারটি আবার খুলুন এবং ফোনটি সংযোগ বিচ্ছিন্ন করতে আবার কাস্ট স্ক্রিন বোতামটি আলতো চাপুন৷
ভিডিওর মান ঠিক করুন
যদি আপনার ইন্টারনেট সংযোগ ধীর হয় বা আপনার ভিডিওগুলি লোড করতে সমস্যা হয়, যদি আপনি জানেন না, Chromecast আপনাকে বিভিন্ন রেজোলিউশনের মধ্যে ছবির গুণমান সামঞ্জস্য করতে দেয়. যাদের ইন্টারনেট সেরা নয় তাদের জন্য দুর্দান্ত!
আপনি যদি উপলব্ধ এক্সটেনশনের মাধ্যমে কম্পিউটার থেকে Chromecast-এ কাস্ট করেন, তাহলে আপনাকে যা করতে হবে তা হল উপরের আইকনে আলতো চাপুন৷ এই কর্ম একটি কারণ হবে ম্যানুয়ালি ছবির গুণমান বেছে নেওয়ার জন্য বিকল্পগুলির সাথে তালিকা করুন.
ইন্টারনেট ব্যাবহার
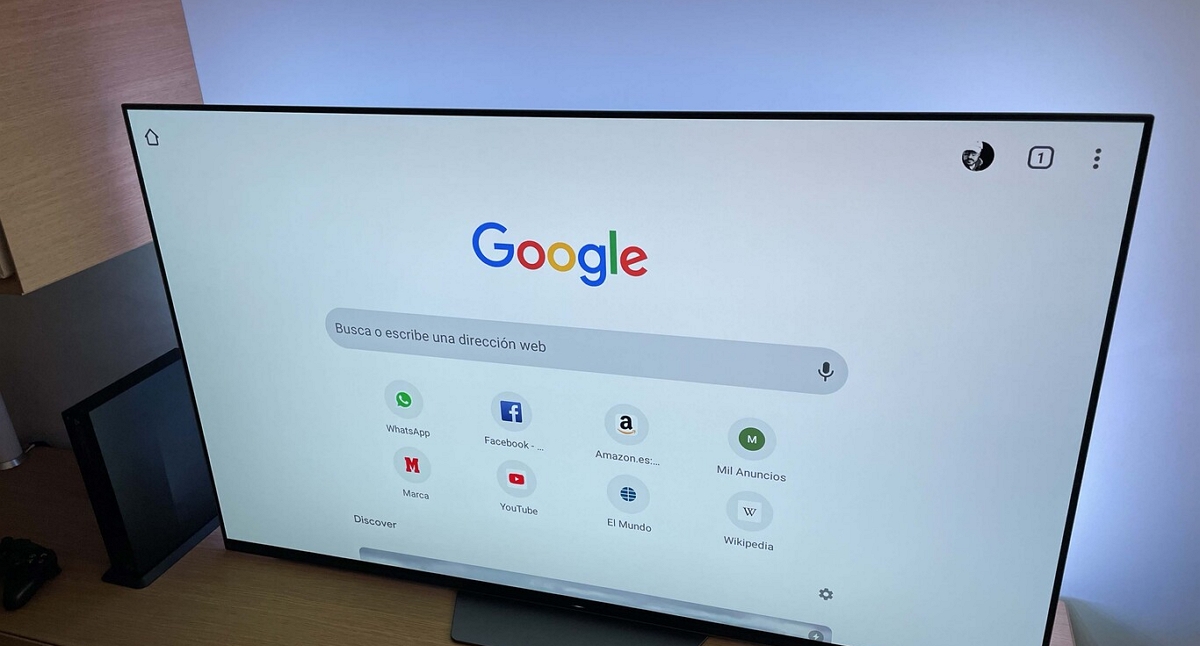
আপনি এটি ইতিমধ্যেই বুঝতে পারেন, তবে আপনার যদি এখনও সন্দেহ থাকে, খুঁজে বের করুন যে Chromecast ইন্টারনেট সার্ফ করতেও ব্যবহৃত হয়. আপনার কাছাকাছি একটি কীবোর্ড এবং মাউস থাকলে আপনি উন্নতি করতে পারেন এমন অভিজ্ঞতা।
কোনো প্রি-ইনস্টল করা ব্রাউজার না আনা সত্ত্বেও, আপনি অ্যাপ্লিকেশন স্টোরে অনুসন্ধান করে আপনার পছন্দের একটি পেতে পারেন. মনে রাখবেন যে আপনাকে নেভিগেট করতে সাহায্য করার জন্য যদি আপনার কাছে একটি কীবোর্ড এবং মাউস না থাকে তবে প্রক্রিয়াটি জটিল হয়ে উঠতে পারে। যাইহোক, এটি একটি এক-অফ ক্ষেত্রে জন্য জরিমানা.
গেস্ট মোড সক্রিয় করুন
এটি এমন একটি বৈশিষ্ট্য যা হোম অ্যাপের সাথে আসে যা আপনি যখন আপনার বন্ধু বা পরিবার থাকে তখন ব্যবহার করতে পারেন। আমরা হব, যে কাউকে কোনো পরিবর্তন ছাড়াই ডিভাইসের সাথে সংযোগ করতে দেয়.
এটি সক্রিয় করতে আপনাকে হোম অ্যাপ্লিকেশনটির সেটিংস বিভাগে যেতে হবে, সেখানে আপনি অতিথি মোড বিকল্পটি পাবেন. একবার সক্রিয় হয়ে গেলে, আপনার অতিথিদের শুধুমাত্র তাদের কানেক্ট করতে এবং তাদের পছন্দের সামগ্রী পাঠাতে একটি পিন ব্যবহার করতে হবে৷
রিমোট কন্ট্রোল হিসাবে আপনার মোবাইল ব্যবহার করুন
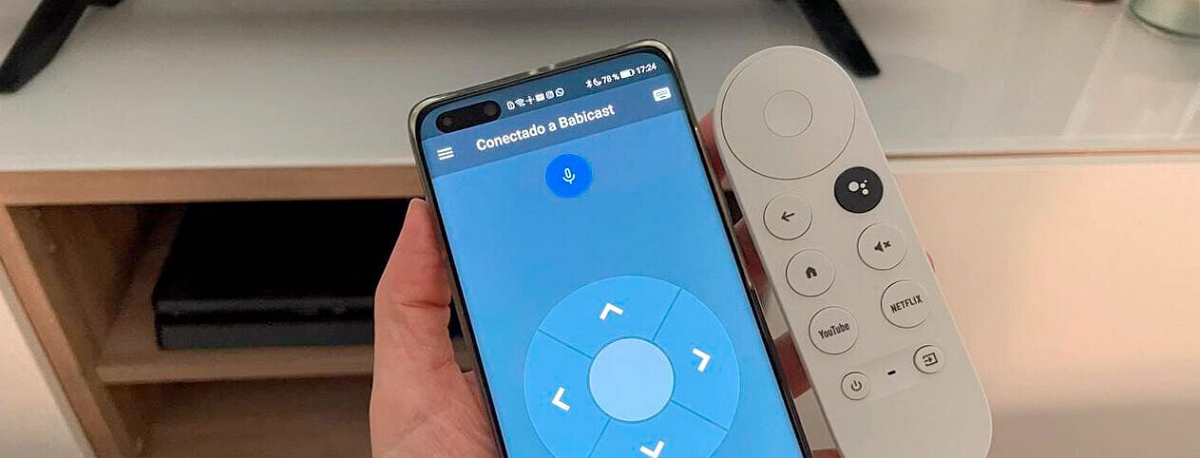
আপনি যদি আপনার Chromecast রিমোট হারিয়ে ফেলে থাকেন বা আপনার কাছে এটি সহজে না থাকে, চিন্তা করবেন না! আপনার কাছে ফোনটিকে রিমোট কন্ট্রোল হিসাবে ব্যবহার করার বিকল্প রয়েছে. Chromecast এর সাথে এটি ব্যবহার করতে Google এর Android TV রিমোট অ্যাপটি ডাউনলোড করুন।
প্রথমেই, স্বয়ংক্রিয়ভাবে পূর্ব লিঙ্ক হবে, তাই আপনি রিমোট কন্ট্রোলের সাথে একইভাবে নিয়ন্ত্রণ করতে আপনার মোবাইল ব্যবহার করতে পারেন।
Chromecast-এর জন্য YouTube-এ আপনার প্লেলিস্ট তৈরি করুন
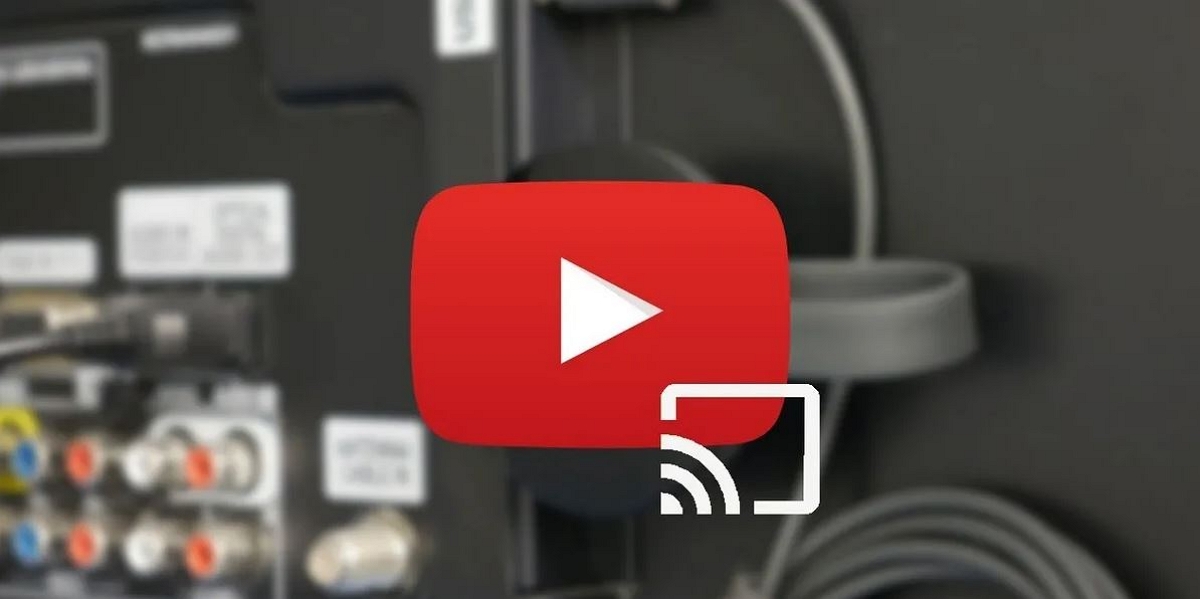
অন্য Google পরিষেবা হচ্ছে, YouTube একটি অ্যাপ যা Chromecast এর সাথে খুব ভালভাবে সংহত করে. তাই আপনি আপনার টিভির মত একটি বড় স্ক্রীন থেকে হাজার হাজার ভিডিও উপভোগ করতে পারবেন।
যাতে আপনি একটি ভিডিও অন্যটি লোড করার জন্য শেষ হওয়ার অপেক্ষায় সময় ব্যয় না করে একটি প্লেলিস্ট তৈরি করতে পারেন, নিম্নলিখিতগুলি করুন:
- একটি ভিডিও চালান আপনার ফোনে YouTube থেকে Chromecast-এ।
- ভিডিওটি ধরে রাখুন যেটি আপনি পরবর্তী খেলতে চান, যতক্ষণ না একটি ভাসমান উইন্ডো প্রদর্শিত হয়। সেখানে আপনি এটিকে সারিতে যুক্ত করার সুযোগ পাবেন।
- এই পদ্ধতিটি পুনরাবৃত্তি করুন আপনি যে সমস্ত ভিডিও চালাতে চান তার সাথে, তাই আপনি একটি তালিকা তৈরি করবেন।
অন্যান্য মিডিয়া থেকে অ্যাপ্লিকেশন ইনস্টল করুন
অফিসিয়ালি কোনো অ্যাপ ডাউনলোড করার সুযোগ না থাকলে, আপনি যতক্ষণ অনুমতি দেন ততক্ষণ আপনি অন্যান্য উত্স থেকে এটি করতে পারেন. এটি অর্জন করতে আপনাকে নিম্নলিখিত পদক্ষেপগুলি অনুসরণ করতে হবে:
- প্রবেশ করান Google TV সেটিংস.
- বিভাগে আলতো চাপুন "Aplicaciones".
- বিভাগে প্রবেশ করুন "নিরাপত্তা এবং সীমাবদ্ধতা” আপনি সমস্ত ইনস্টল করা অ্যাপ্লিকেশন সহ একটি তালিকা দেখতে পাবেন।
- ইনস্টল করার অনুমতি দিন APK ফরম্যাটে অ্যাপস.
এটি দিয়ে আপনি অজানা উত্স থেকে অ্যাপ্লিকেশন ইনস্টল করা শুরু করতে পারেন।
আপনি এই টিপস এবং কৌশল সম্পর্কে কি মনে করেন? আমরা আশা করি যে এই তথ্যের সাহায্যে আপনি আপনার টেলিভিশনের সাথে Chromecast সংযোগ করতে পারবেন এবং এর থেকে সর্বাধিক সুবিধা পেতে পারেন৷ আপনি যদি অন্য কোন কৌশল বা ফাংশন সম্পর্কে জানেন যা আমরা উপেক্ষা করেছি, আমরা আপনাকে মন্তব্যে সেগুলি ভাগ করার জন্য আমন্ত্রণ জানাই।. এইভাবে, অন্যান্য পাঠকরা আরও জ্ঞান থেকে উপকৃত হতে পারেন।