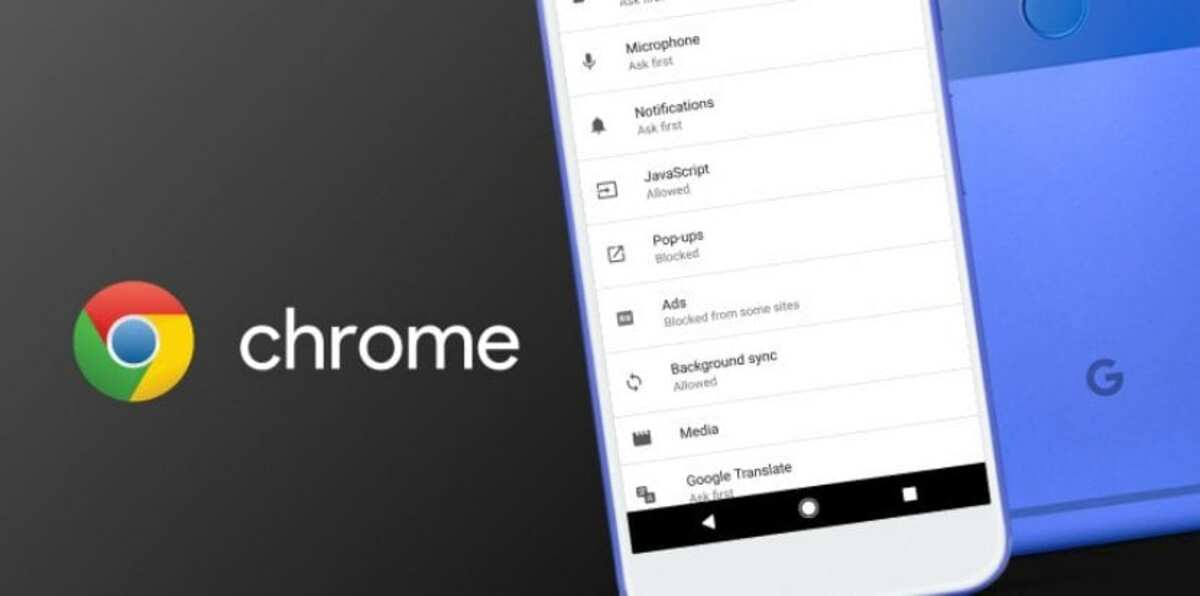
সময়ের সাথে সাথে, এটি তার প্রত্যক্ষ প্রতিযোগিতাকে অতিক্রম করে, উপলব্ধ সকলের সেরা হিসাবে বিবেচিত হওয়ার জন্য গুরুত্বপূর্ণ পদক্ষেপ গ্রহণ করছে। অ্যান্ড্রয়েড-এ Google Chrome-এ এখন পর্যন্ত সর্বোচ্চ কোটা রয়েছে, অ্যান্ড্রয়েড অপারেটিং সিস্টেমের সাথে অনেক টার্মিনালে ডিফল্টরূপে ইনস্টল করা হচ্ছে।
এটি একটি দ্রুত ব্রাউজার, তবে অ্যাপ্লিকেশনটির গতি বাড়ানো যেতে পারে কয়েকটি ধাপে এবং পতাকা ব্যবহার করে, টুলটির পরীক্ষামূলক বিকল্প। ক্রোম গত কয়েক বছর ধরে গুরুত্বপূর্ণ জিনিস যোগ করছে ধন্যবাদ যে তারা এটি তাদের অভ্যন্তরীণ সেটিংসে প্রয়োগ করছে, সর্বদা ব্যবহারকারীদের কাছে অ্যাক্সেসযোগ্য।
অ্যান্ড্রয়েডে গুগল ক্রোমের গতি বাড়াতে আপনার অভ্যন্তরীণভাবে স্পর্শ করার জন্য সর্বাধিক চারটি পয়েন্ট রয়েছে, তাদের মধ্যে একটি সাধারণত কখনও কখনও ব্যর্থ হয়, তবে এটি সাধারণত সময়ের পরে সক্রিয় হয়। Google নিজেই এটিকে ডিফল্টরূপে সক্রিয় করে না, যদিও এটি সত্য যে এটি ব্যবহারকারীদের সিদ্ধান্ত এবং তার নয়।
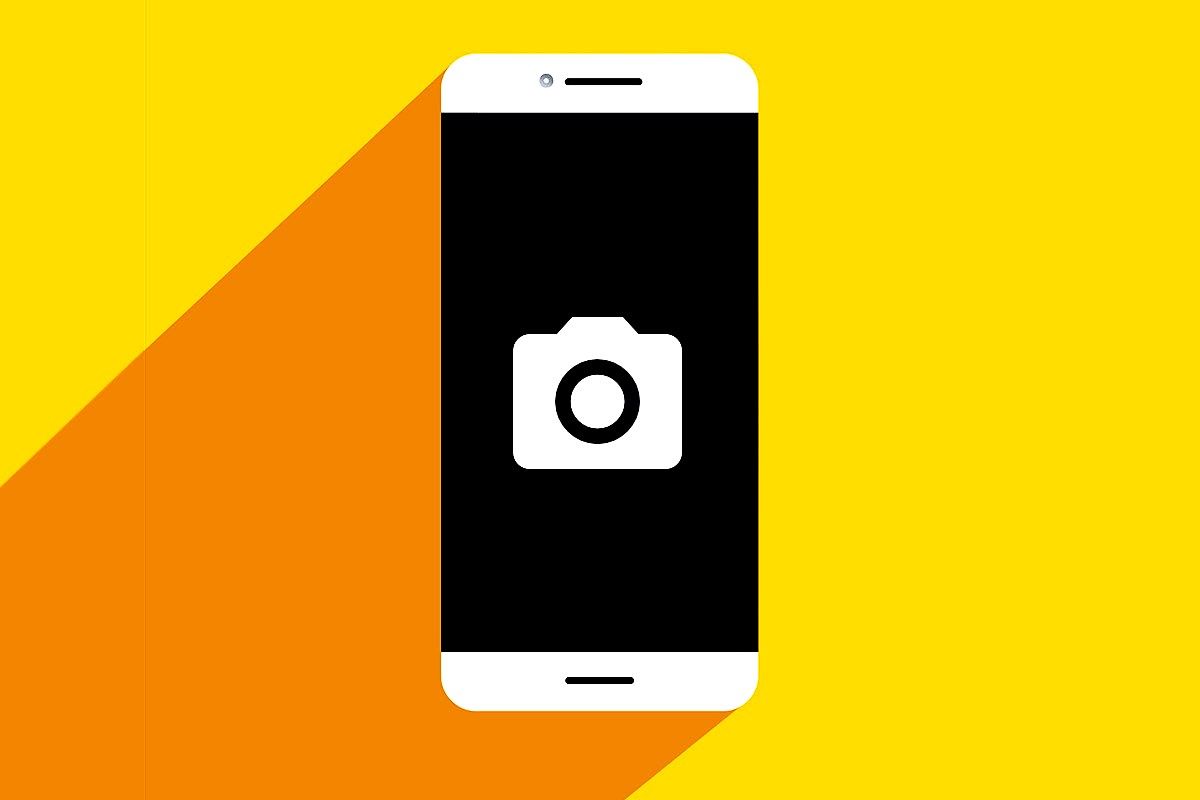
পতাকা অ্যাক্সেস কিভাবে

শুরু করার আগে প্রথম জিনিসটি হল পতাকাগুলি কীভাবে অ্যাক্সেস করতে হয় তা জানা, যে ফাংশনগুলি ব্রাউজারে অন্তর্ভুক্ত করার আগে Google Chrome পরীক্ষামূলক করে তোলে। অ্যাক্সেস মনে হওয়ার চেয়ে সহজ, এর জন্য আপনাকে ঠিকানা বার এবং একটি ছোট URL ব্যবহার করতে হবে।
এর জন্য আপনাকে করতে হবে "chrome://flags" উদ্ধৃতি ছাড়াই ব্রাউজার বারে নিম্নলিখিত ঠিকানাটি লিখুন. একবার প্রবেশ করার পরে, আপনার অ্যান্ড্রয়েড ডিভাইসে এন্টার কী টিপুন এবং আপনি দেখতে পাবেন যে এটি আপনাকে বিভিন্ন অভ্যন্তরীণ বিকল্প সহ একটি উইন্ডো দেখায়, ফ্ল্যাগগুলিতে অনেকগুলি উপলব্ধ রয়েছে।
সমস্ত ফাংশন "ডিফল্ট" বিকল্পের সাথে থাকবে, তবে আপনি যা চান তার প্রতিটিকে টুইক করতে পারেন এবং এটি কীসের জন্য তা জানতে পারেন, কিন্তু আপনি যদি এটি না জানেন তবে এটি স্পর্শ না করাই ভাল, কিছু এই মুহূর্তে বেশ সবুজ এবং সেগুলি সক্রিয় করার আগে আপনাকে বেশ কয়েকটি ধাপ অতিক্রম করতে হবে৷
অ্যাপটিকে কিছুটা ত্বরান্বিত করার ক্ষেত্রে Google Chrome-এর চারটি পর্যন্ত ফাংশন রয়েছে৷, হয় ব্রাউজার বা ডাউনলোডগুলি যা আমরা অ্যাপ্লিকেশন দিয়ে করি। মনে রাখবেন, তাদের প্রত্যেকটিকে সক্রিয় করুন এবং এই অ্যান্ড্রয়েড ব্রাউজারে উপলব্ধ অনেকগুলি উপলব্ধ উন্নতি চেষ্টা করে দেখুন৷
পৃষ্ঠা বিরতি বন্ধ করুন

এটি অ্যান্ড্রয়েডে গুগল ক্রোমের গতি বাড়ানোর একটি উপায়, ফাংশনটি পতাকার অভিজ্ঞ ফাংশনগুলির মধ্যে কলযোগ্য, যদিও সেগুলি প্রায়শই অন্য নামে পাওয়া যায়। "স্ক্রোল অ্যাঙ্কর সিরিয়ালাইজেশন" কিছুটা বিরক্তিকর, তাই আপনি চাইলে এটি সক্রিয় করতে পারেন যদি পৃষ্ঠাটি ব্যবহারে কম সময় নেয়।
সময়ের সাথে সাথে এই অভিজ্ঞতার উন্নতি হচ্ছে, এই কারণেই ফ্ল্যাগ থেকে ফাংশনটি অদৃশ্য হয়ে গেছে, কিন্তু আপনার হাতে অন্য উপলব্ধ রয়েছে। অ্যান্ড্রয়েডে আপনি সেগুলি অ্যাক্সেস করতে পারবেন, উইন্ডোজে বিকল্পটি দেখানো হবে না, যেহেতু পৃষ্ঠা বিরতি ডিফল্টরূপে সক্রিয় করা হয়।
ঠিকানা বারে টাইপ করুন "chrome://flags/#enable-scroll-anchor-serialization" উদ্ধৃতি ছাড়া এবং তারপর ফাংশন সক্রিয় করার জন্য "সক্ষম" রাখুন। আপনার ব্রাউজার রিস্টার্ট করুন এবং একই সময়ে খোলা একাধিক পৃষ্ঠায় নাটকীয়ভাবে এই অভিজ্ঞতার উন্নতি দেখতে যেকোনো পৃষ্ঠা আবার খুলুন।
মসৃণ গ্লাইড

এটি ব্রাউজারের গতিকে খুব বেশি প্রভাবিত করবে না, তবে আপনি সাধারণত ফোন থেকে যে পৃষ্ঠাগুলিতে যান সেগুলি ব্রাউজ করার সময় এটি প্রভাবিত করবে৷ এই সুপরিচিত স্ক্রোলটি মোবাইল অপারেটিং সিস্টেমে সবচেয়ে বহুমুখী এবং ব্যবহারযোগ্য।, সেইসাথে ডেস্কটপ সংস্করণে (উইন্ডোজ, ম্যাক ওএস এবং লিনাক্স)।
আপনি এটি খুঁজে পেতে অনুসন্ধান ব্যবহার করতে পারেন, তবে ঠিকানা বারে সম্পূর্ণ ঠিকানাও রাখতে পারেন, যা নিম্নলিখিত ছাড়া আর কেউ নয়: “chrome://flags/#smooth-scrolling”. একবার আপনি এটি খুঁজে পেলে, "সক্ষম" দিয়ে সক্রিয় করুন এবং প্রভাবগুলি প্রদর্শিত হওয়ার জন্য আবার ব্রাউজারটি পুনরায় চালু করুন৷
পরীক্ষা করার জন্য, এটি এখন লক্ষণীয়ভাবে উন্নত হয়েছে তা দেখতে পৃষ্ঠাগুলির মধ্যে স্লাইড করা ভাল৷, ত্বরান্বিত এবং অনেক স্ক্রোলিং, মসৃণ স্ক্রোলিং নামেও পরিচিত। Google Chrome-এর এই বৈশিষ্ট্যের বিভিন্ন উন্নতিগুলির মধ্যে একটি রয়েছে, তাই আপনি যদি ব্যবহারকারীর অভিজ্ঞতা উন্নত করতে চান তবে আপনাকে অবশ্যই এটি সক্রিয় করতে হবে।
ডাউনলোডের গতি বাড়ান
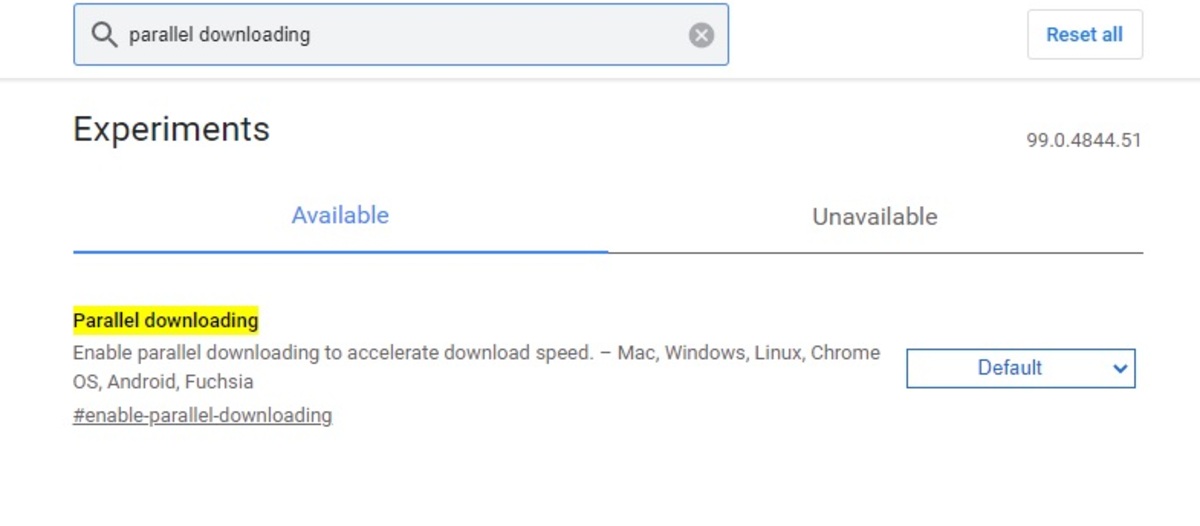
ব্রাউজার প্রায়ই একাধিক ডাউনলোড চ্যানেল ব্যবহার করে, ফ্ল্যাগ এমন একটি ফাংশন লুকিয়ে রাখে যেটি যদি আপনি জানেন যে এটি একই সাথে ডাউনলোডের দিকে খেয়াল না করে একটু দ্রুত হয়ে গেলে উন্নতি করবে। যখন এটি দ্রুত যাওয়ার কথা আসে, তখন আপনার হার্ডওয়্যারের পরিপ্রেক্ষিতে কম সংস্থানগুলির প্রয়োজন হবে, যা অ্যাপ্লিকেশনটিকে দ্রুততর হতে দেয়৷
ডাউনলোড ত্বরণের জন্য, ঠিকানা বারে নিম্নলিখিত URLটি টাইপ করুন: “chrome://flags#enable-parallel-downloading”. উদ্ধৃতি ছাড়াই এটি করুন, "সক্ষম" এ ক্লিক করুন এবং পুনরায় চালু করুন, এই পরিবর্তনটি কার্যকর হওয়ার জন্য এই পদক্ষেপটি করা গুরুত্বপূর্ণ৷
আপনি যদি এই পরিবর্তনটি ম্যানুয়ালি করতে চান, তাহলে ফ্ল্যাগ-এ যান এবং সার্চ বক্সে লিখুন “সমান্তরাল ডাউনলোডিং”, আপনি সেটিংসটি হলুদ রঙে পাবেন, ডান পাশে ক্লিক করুন এবং “সক্ষম” দিয়ে সক্রিয় করুন। একবার আপনি এটি সক্রিয় করলে, উপরের প্রক্রিয়াটি অনুসরণ করুন, অ্যাপ্লিকেশন প্রসেস থেকে বন্ধ করে, অ্যাপ্লিকেশন পুনরায় আরম্ভ করুন.
QUIC প্রোটোকল সক্রিয় করুন
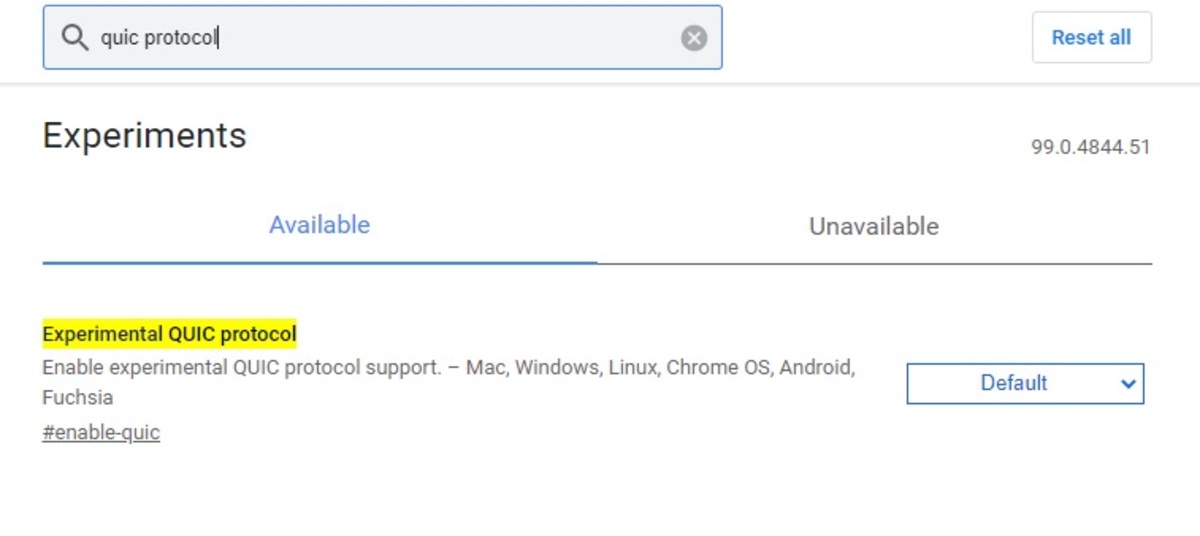
এই প্রোটোকলটি প্রায় 10 বছর আগে চালু হয়েছিল, এখনও পর্যন্ত এটি Google Chrome-এ একটি পরীক্ষামূলক বৈশিষ্ট্য, কিন্তু অনেকগুলি পতাকা বিকল্পের একটি হিসাবে ব্যবহারযোগ্য৷ QUIC প্রোটোকল ব্রাউজারটিকে দ্রুত করে তুলবে, এর জন্য এটি দ্রুত উপায়ে সার্ভারের মধ্যে তথ্য স্থানান্তর ব্যবহার করবে।
chrome://flags/#enable-quic টাইপ করুন গুগল ক্রোমের ঠিকানা বারে, "সক্ষম" দিয়ে সক্রিয় করুন এবং অন্যান্য অনুষ্ঠানের মতো অ্যাপ্লিকেশনটি পুনরায় চালু করুন। এটি খুঁজে পাওয়ার আরেকটি উপায় হল পতাকাগুলিতে "কুইক প্রোটোকল" শব্দটি স্থাপন করা এবং তারপরে সক্রিয় করুন এবং পুনরায় চালু করুন যেমন আপনি বিভিন্ন ফাংশনে আগে করেছেন।
ক্যাশে এবং কুকিজ সাফ করুন
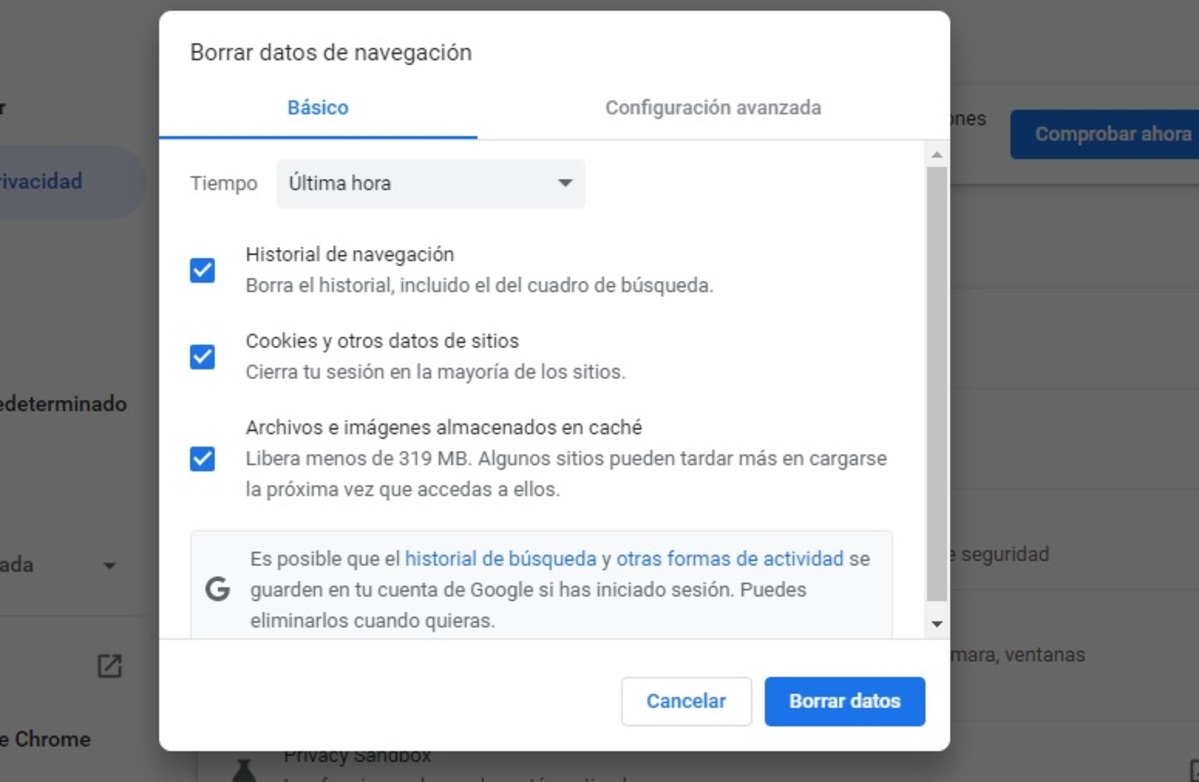
গুগল ক্রোম ব্রাউজার তার ব্যবহার জুড়ে কুকি এবং ক্যাশে সঞ্চয় করে, এটি পৃষ্ঠাগুলিকে কিছুটা দ্রুত লোড করবে, অন্তত কুকিজ ব্যবহারে। ক্যাশে ওয়েবসাইটগুলি তৈরি করা অস্থায়ী ফাইলগুলির সাথে সম্পর্কিত, এইভাবে একটি ছবি সংরক্ষণ করে৷
অ্যাপ্লিকেশনের সঞ্চয়স্থান এবং ডিভাইসের পরিবর্তনে গতি বাড়াতে এবং স্থান বাঁচাতে ক্যাশে এবং কুকিজ উভয়কেই সময়ের সাথে সরানোর পরামর্শ দেওয়া হয়। ক্যাশে সাফ করতে, আপনার অ্যান্ড্রয়েড ডিভাইসে নিম্নলিখিতগুলি করুন৷:
- আপনার অ্যান্ড্রয়েড ফোনে গুগল ক্রোম চালু করুন
- উপরের ডানদিকে কোণায় তিনটি বিন্দুতে ক্লিক করুন এবং তারপরে "ইতিহাস" অ্যাক্সেস করুন
- একবার "ইতিহাস" এর ভিতরে, "ব্রাউজিং ডেটা সাফ করুন" এ ক্লিক করুন
- নিম্নলিখিত "ইতিহাস" বাক্সগুলি থেকে টিক চিহ্ন সরিয়ে দেওয়ার পরামর্শ দেওয়া হচ্ছে: ব্রাউজিং ইতিহাস, সাইট এবং কুকি ডেটা এবং ক্যাশে করা ছবি এবং ফাইলগুলি
- গত আপনাকে "ক্লিয়ার ডেটা" বোতামে ক্লিক করতে হবে এবং এটি অ্যাপ্লিকেশন পুনরায় আরম্ভ করার সুপারিশ করা হয়
আপনি যদি এমন একটি মানের সমাধান চান যা সত্যিই ভাল কাজ করে, তাহলে আপনাকে পরিসরপূর্ণ দেখতে হবে। একটি সিগন্যাল রিপিটার আছে, যা আমি ব্যবহার করি এবং দুই বছর ধরে কোন সমস্যা হয়নি। গুণমান এবং ভাল কাজের সাথে খুব খুশি। আমি মনে করি আপনি এটি চেষ্টা করা উচিত. আমি আশা করি আমার টিপস দরকারী এবং আপনাকে সাহায্য করবে।